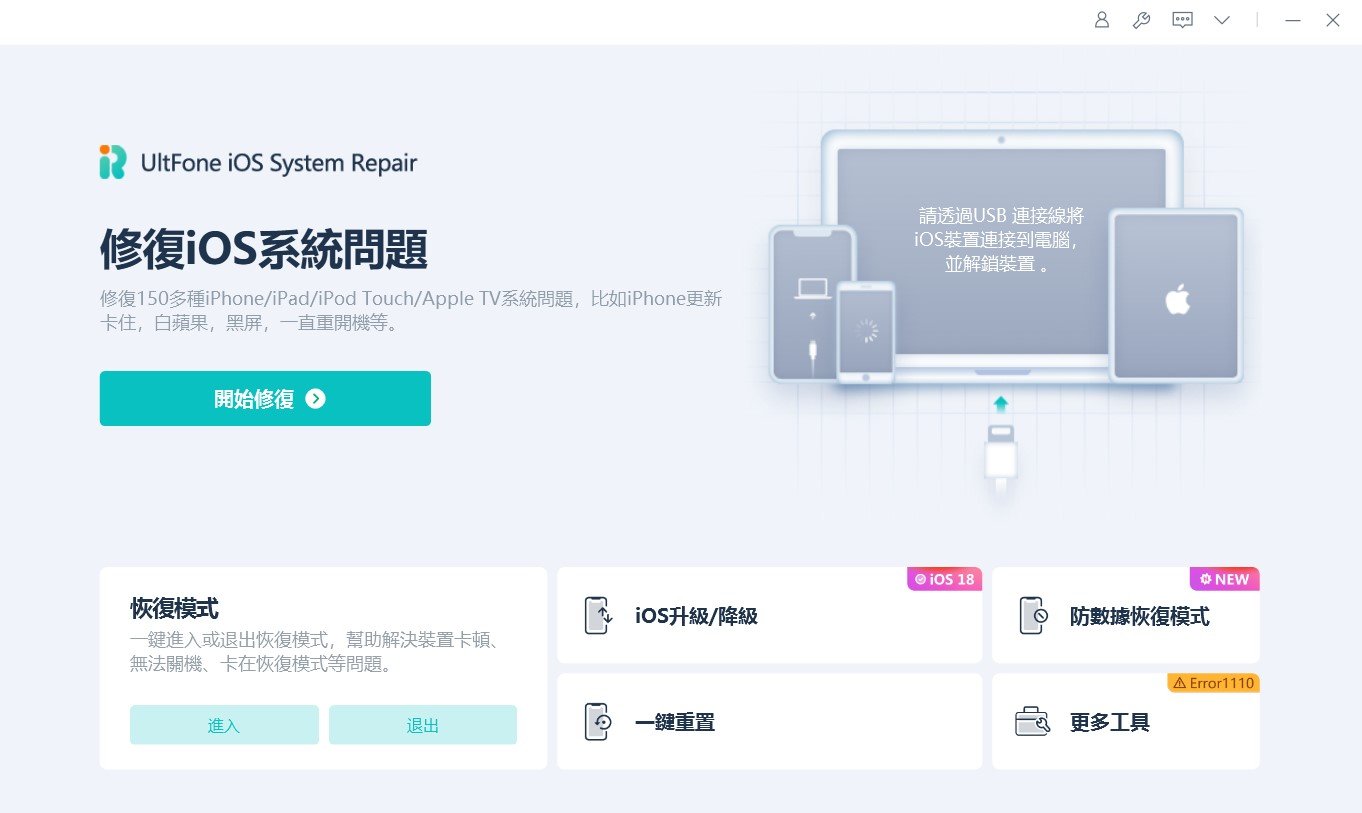如何解決 iOS 17/18 待機模式無法使用?快把這4個方法收藏起來!
 Jerry Cook
Jerry Cook- 2024-09-27更新 / iOS 17 最新資訊
iOS 17.4 系統的釋出,蘋果官方推出了「待機模式」這一功能,以允許用戶在充電時將裝置設定在低耗電的狀態,從而延長電池的壽命。此外,你還可以在啟用模式時自訂介面的顯示畫面,包括時間、行事曆、應用程式的即時事件等內容。
可是,如果你在升級 iOS 18 系統後發現待機模式無法使用,那你可能會感到非常懊惱。幸運的是,你可以透過幾個可靠的方案進行排查並解決問題。
在本篇指南中,我們將會探討4種有效的方法,以協助你解決 iOS 17/18 待機模式無法使用的故障情況。
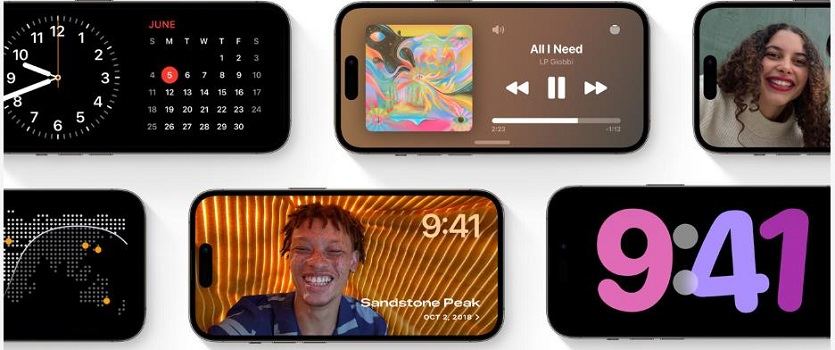
- 一、什麼是 iPhone 的「待機模式」?
- 二、如何在 iOS 18 上啟用待機模式?
- 三、如何解決 iOS 17/18 待機模式無法使用?
- 四、iOS 17/18 待機模式無法使用的一站式解決方案
- 五、有關 iOS 17/18 待機模式無法使用的常見問題
一、什麼是 iPhone 的「待機模式」?
待機模式是隨著 iOS 17.4 系統所推出的一項新功能,可增強 iPhone 充電時的功能與用途。 待機模式讓用戶在自定義想要顯示的裝置介面,包括不同格式的事件、相簿、行事曆,甚至是應用程式內的即時狀態。當你將裝置連接至電源時,你就可以在畫面上輕易地看見這些實用資訊和內容了。
二、如何在 iOS 18 上啟用待機模式?
如果你已經更新 iPhone 系統至 iOS 18 或以上版本,你就可以快速地啟用和自定義待機模式。你可以根據以下指示進行操作。
步驟1:開啟 iPhone 的「設定」。
步驟2:往下滑動直到看到「待機顯示」的選項,點擊以繼續。
步驟3:接著,你所看到的第一個選項為「待機顯示」,你可以點擊以將它開啟或關閉。在預設的情況下,這個功能是會自動被啟用的。
步驟4:隨後,你會看到「永遠開啟」的選項。啟用功能後,裝置會透過機器學習以在你不使用 iPhone 時,自動關閉螢幕的顯示畫面,從而有效節省電量的耗用。
步驟5:在待機模式下,你可以垂直或水平滑動螢幕,以切換不同的設計樣式和小工具。

三、如何解決 iOS 17/18 待機模式無法使用?
方法1:確保你已正確啟用待機模式
為了確保你在 iOS 17/18 的裝置上正確使用待機模式,你需要將你的 iPhone 連接至充電器,才有辦法順利開啟相關功能。同時,你也要確保裝置正處於充電狀態,並且橫放在桌子上。
步驟1:開啟 iPhone 的「設定」。
步驟2:往下滑動直到看到「待機模式」的選項,點擊以繼續。
步驟3:當你看到介面上的「夜間模式」時,點擊以繼續。(注意:這項功能只支援 iPhone 14 Pro 或更新版本的機型。)
步驟4:點擊關閉「動作喚醒」的功能就可以了。

方法2:強制重啟 iPhone
若要解決 iOS 17/18 待機模式無法使用的問題,你也可以嘗試強制重啟裝置。這個操作可以清除 iPhone 中的快取和暫存檔案,並且刷新背景運行的所有程式與服務。由此,你可以能解決所有造成 iOS 17/18 待機模式不工作的錯誤情況。
步驟1:開啟 iPhone 的「設定」,然後往下滑動直到看到「待機模式」的選項,點擊以將它關閉。
步驟2:接著,按一下「調低音量」鍵,再按一下「調高音量」鍵,最後長按「電源」鍵直到看到介面出現蘋果圖示才放手。
步驟3:當裝置重啟完畢後,再次回到「設定」>「待機模式」,然後點擊樞紐以啟用功能。
步驟4:步驟4:此時,你就可以將 iPhone 接上充電線並橫放在平面上,以檢查看看問題是否已被解決。

方法3:關閉並重啟待機模式
如果你發現 iOS 17/18 待機模式沒反應,那最簡單的解決方法就是先禁用功能,然後稍等一段時間後再重新開啟待機模式。這個操作可以清除所有快取資料或系統錯誤,以修復待機模式出現故障的情況。
步驟1:前往 iPhone 的「設定」>「待機模式」。
步驟2:如果你看見「夜間模式」也啟用,點擊以將它關閉。
步驟3:接著,點擊介面上放的「待機模式」以將功能關閉。同時,你也可以先禁用「動作喚醒」的功能。
步驟4:稍等一陣子後,你就可以重新啟用「待機模式」並檢查問題是否仍然存在了。
方法4:確保你已關閉「低耗電模式」
為了避免 iOS 17/18 待機模式沒反應,我們也建議你關閉「低耗電模式」,以防兩個功能相互衝突而造成異常狀況。你可以根據以下指示進行操作。
步驟1:前往 iPhone 的「設定」。
步驟2:往下滑動直到看到「電池」選項,點擊以繼續。
步驟3:如果「低耗電模式」已開啟,點擊樞紐以將它關閉就可以了。
步驟4:稍等一陣子後,你就可以重新啟用「待機模式」並檢查問題是否仍然存在了。
方法5:重置 iPhone 設定
如果你以嘗試了以上幾個方法,但依然無法解決 iOS 17/18 待機模式不工作的問題,那我們認為你可以將 iPhone 設定還原至出廠狀態,以排除所有故障情況。以下是這個方法的操作步驟。
步驟1:開啟 iPhone 的「設定」。
步驟2:接著,點擊「一般」>「轉移或重置 iPhone」>「重置」。
步驟3:點擊「重置所有設定」按鈕,然後輸入你的螢幕密碼以確認動作。

四、iOS 17/18 待機模式沒反應的一站式解決方案【最有效】
倘若以上方法都不能替你解決 iOS 17/18 待機模式無法使用,那你就需要一款更完整、專業、有效的解決方案了。此時,我們推薦你使用 UltFone iOS 系統修復大師。
這款強大的工具專為修復所有 iOS 系統相關故障而設,其中包括 iOS 17/18 待機模式沒反應的問題。我們將他的幾個特色功能列在下方:
- 無需使用 iTunes 即可從 iOS 17/18 降級至任一版本
- 一鍵進入或退出 iPhone/iPad/iPod Touch 的恢復模式
- 能夠解決超過150種 iOS 系統故障問題,例如卡在蘋果圖示、循環重啟、黑屏等,而且不會丟失任何數據
- 數分鐘內即可快速修復和降級 macOS 系統
- 無需密碼就可以重置 iPhone、iPad 或 iPod Touch,完全不需要使用 iTunes/Finder
如果你想要使用 UltFone iOS 系統修復大師,就可以參考以下的教學指南:
- 步驟1:在 Windows 或 Mac 電腦下載並安裝 UltFone iOS 系統修復大師,然後使用 USB 數據線將 iPhone 連接至電腦。連線完成後,點擊軟體介面的「開始」按鈕以進入 iOS 系統修復功能。
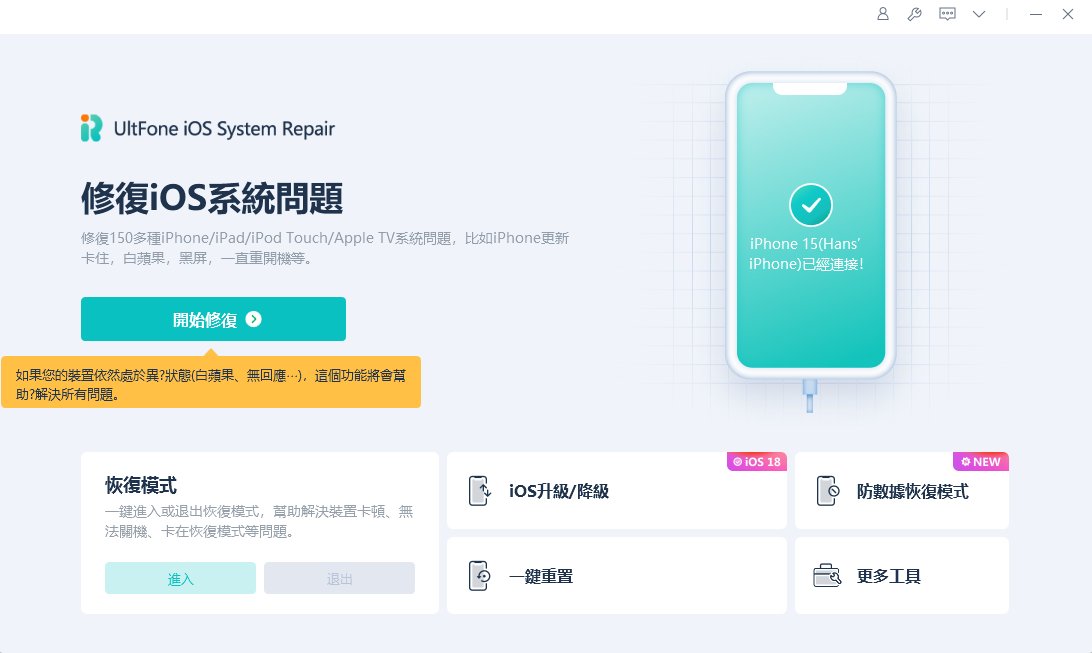
- 步驟2:接著,點擊「標準修復」以開始解決你所面對的問題。
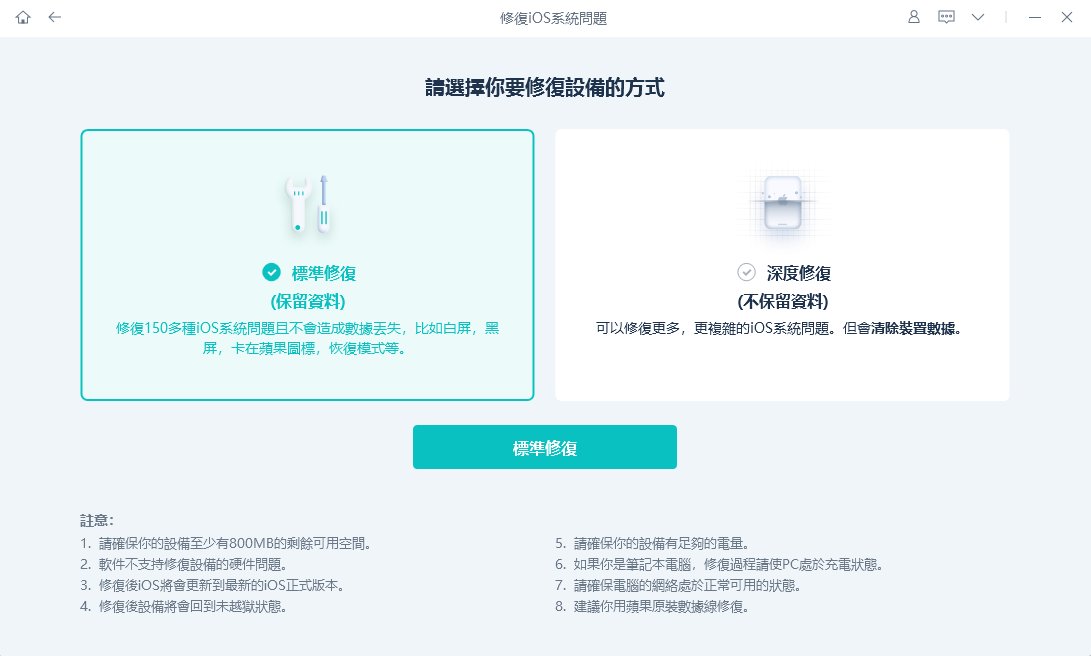
- 步驟3:在修復過程開始之前,你需要點擊「下載」以取得與裝置相容的固件檔案。
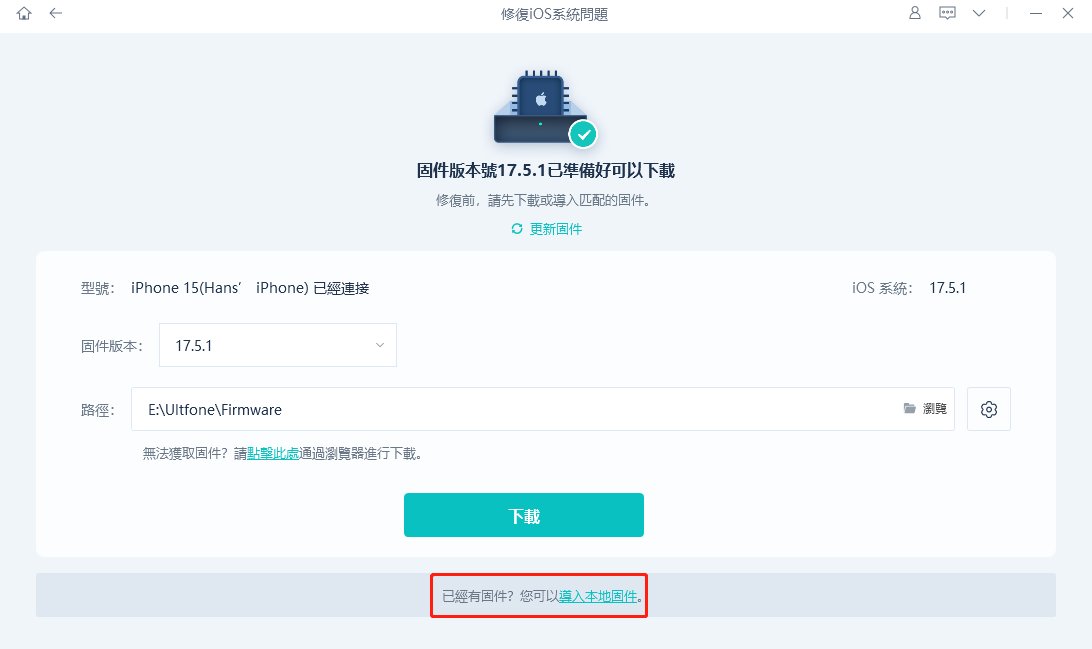
- 步驟4:下載完成後,點擊「開始標準修復」就可以開始解決 iOS 17/18 待機模式不工作的故障情況。只需要大約數分鐘的時間,整個過程就會完成了。

- 步驟5:最後,你的 iPhone 將會自動重啟,而你只需要點擊軟體介面的「完成」按鈕就可以了。

五、有關 iOS 17/18 待機模式無法使用的常見問題
(一)iPhone 的待機模式能持續多久時間?
iPhone 的待機模式時間將會因機型與電池容量而異。對 iPhone 7 而言,待機時間最長可達 9 天,而 iPhone 7 Plus 的待機時間則最長可達 15 天左右。
(二)iPadOS 17 有待機功能嗎?
沒有的,目前的 iPadOS 17 並不支援待機模式。
(三)哪些 iPhone 機型支援待機模式呢?
只要你的 iPhone 可以更新系統至 iOS 17/18 版本,那你就可以享有待機模式的功能了。可是,待機模式的特性與功能則可能因不同型號而有所不同。
總結
待機模式是 iOS 17/18上的一項重要功能,因為它可以讓裝置在充電時處於低耗電狀態,從而有效提升電池壽命,並且增強用戶的使用體驗。如果你不幸遇到 iOS 17/18 待機模式無法使用的情況,你也無需擔心。我們強力推薦你使用 UltFone iOS 系統修復大師來修復以上故障。只需要幾個簡單的點擊,你就可以快速擺脫擾人的問題了!