UltFone iOS 數據管家是一款絕佳iTunes替代工具,可以免費將iPhone 備份到電腦,iPhone與iTunes同步檔案沒有限制,並且可以輕鬆在iOS設備與電腦之間傳輸數據。
安裝軟體後,使用它來管理你的iOS設備數據。
管理功能
第1步:連接設備到電腦,並點擊左側導航欄的“數據管理”。
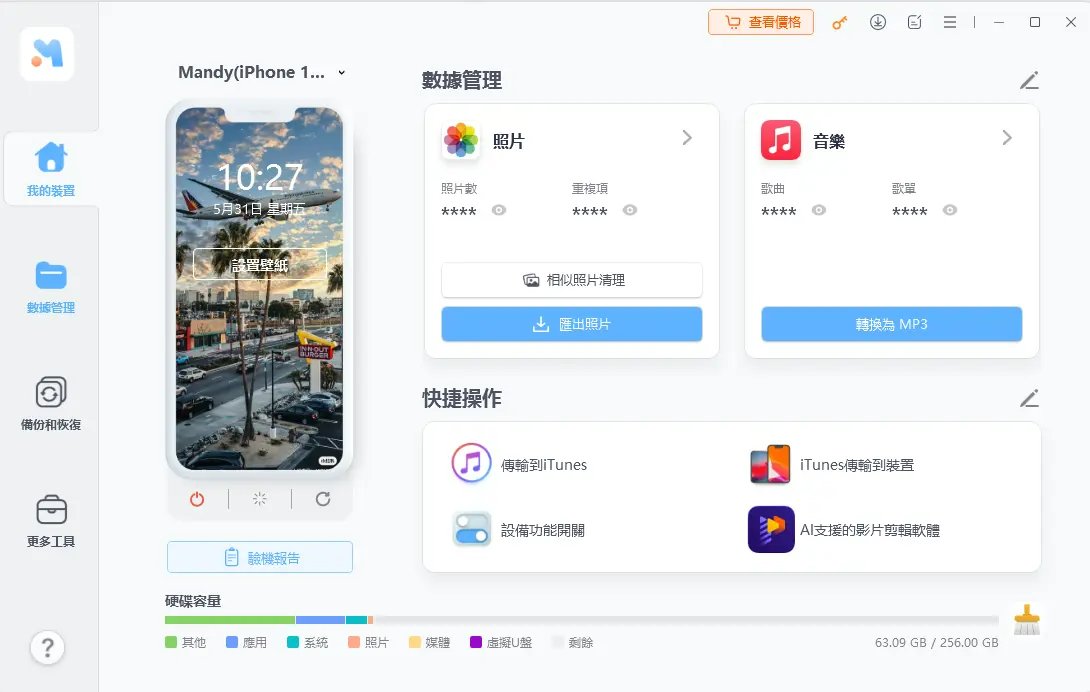
第2步:管理檔案
你可以根據自己的需要選擇導入和導出照片/音樂/鈴聲/影片/聯絡人/書籍/書籤,移除應用程式,刪除重複的聯絡人,添加播放列表/聯絡人等。
導入
想從電腦導入檔案到iOS設備,點擊“導入”,選擇你想添加的檔案或資料夾,如下圖所示。
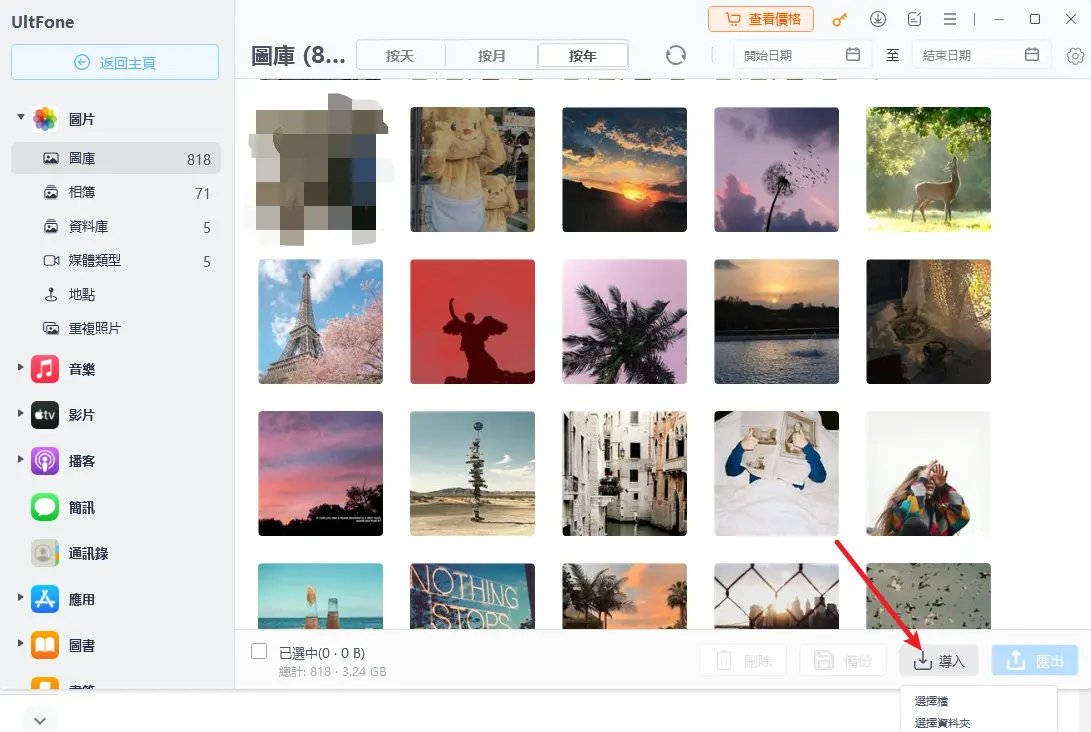
導出
若要從iPhone/iPad或iPod上提取檔案,只需點擊“導出”並選擇一個位置來存儲這些檔案。導出HEIC/Live照片和HEVC影片時,還可以改變格式。
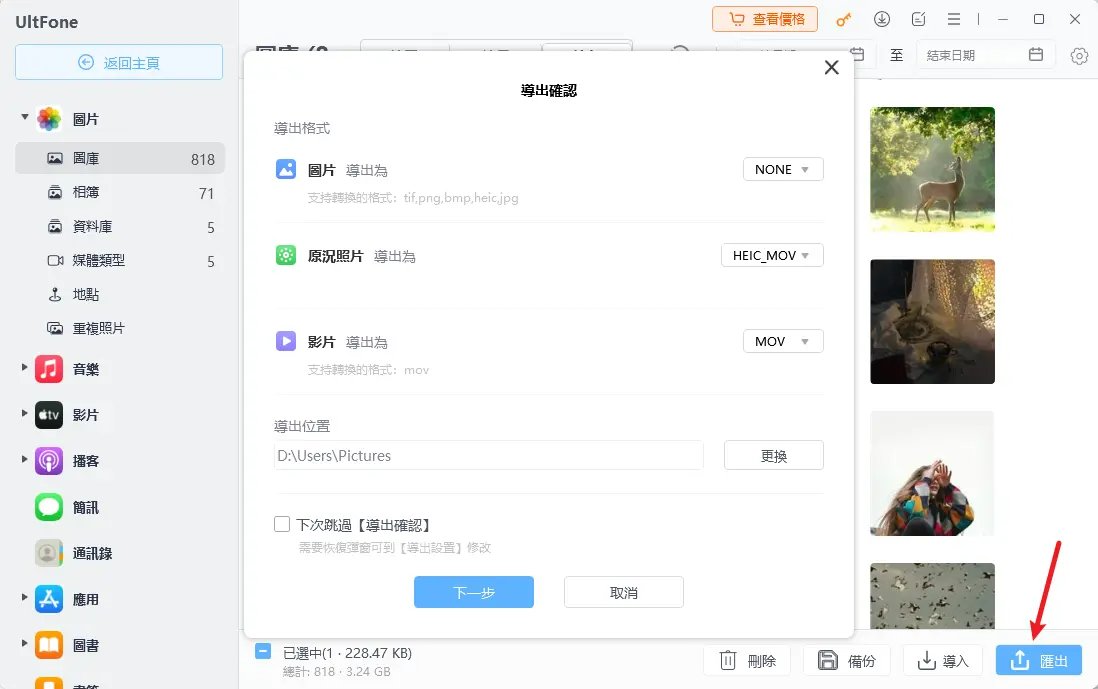
添加
在軟體添加聯絡人,書籍和書籤,UltFone iOS 數據管家會自動將變動同步到iOS 設備。可以點擊“添加”來新增聯絡人,或是點擊“導入”,新增其他檔案。
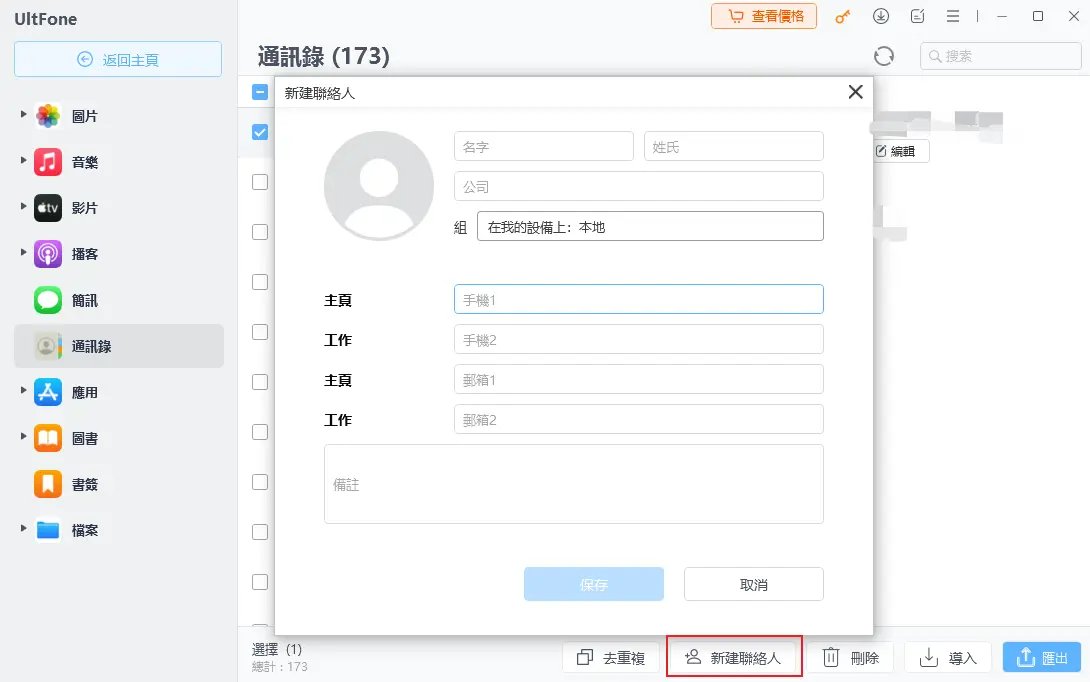
刪除
選擇不需要的檔案,然後點擊“刪除”按鈕,UltFone iOS 數據管家就能快速刪除,釋放儲存空間。
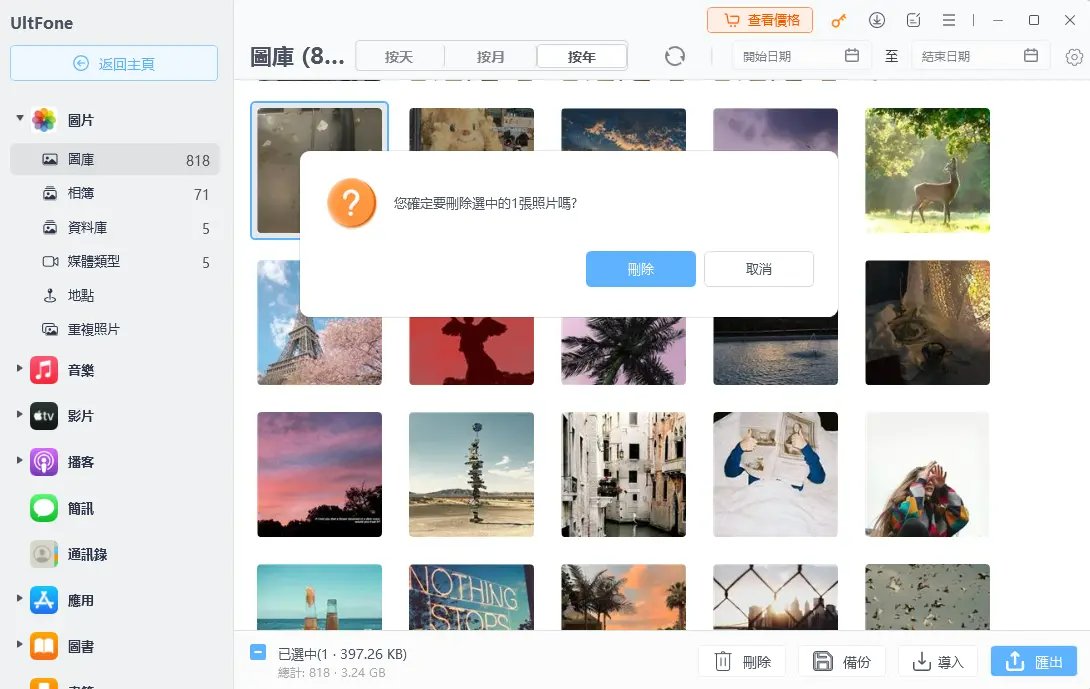
合併聯絡人
如何設備上有重複聯絡人,可以使用這個功能,只要點擊“合併”,就能刪除重複多餘的聯絡人。
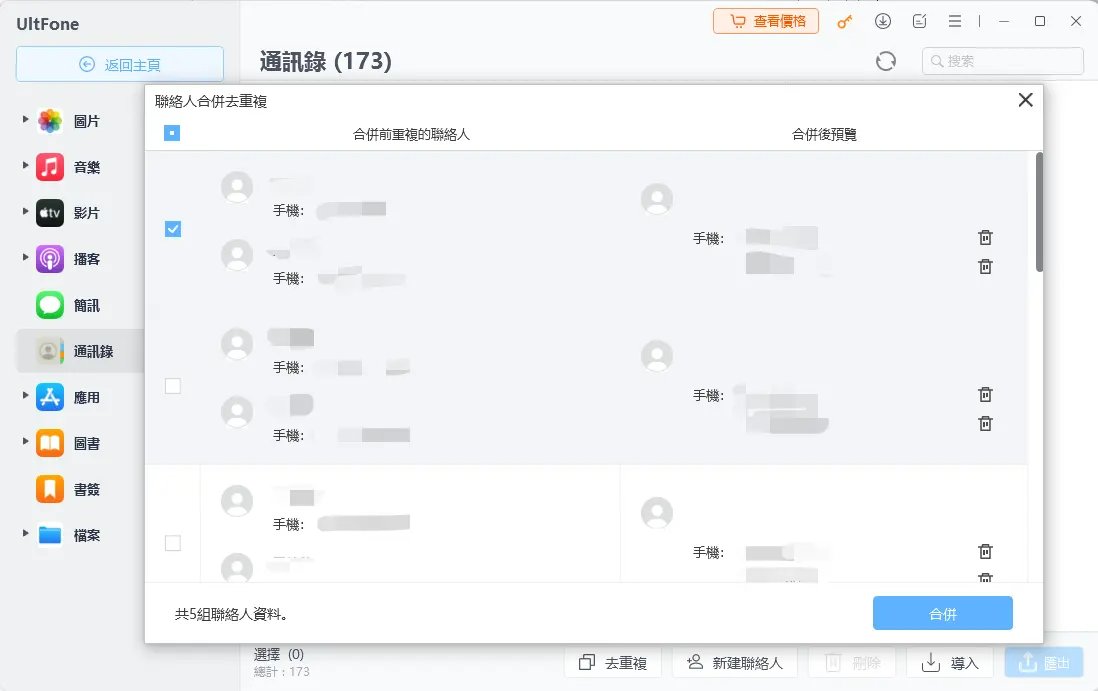
備份&恢復
iPhone/iPad/iPod 免費備份到電腦
第1步:將你的iOS設備連線到電腦,並點擊“備份記錄”,然後再選擇 “備份和恢復”。然後你會看到界面上所有的檔案都被默認選中,但你也可以有選擇地選擇檔案進行備份。

第2步:點擊 "備份 "按鈕,它將開始備份iPhone/iPad/iPod 選定的數據。
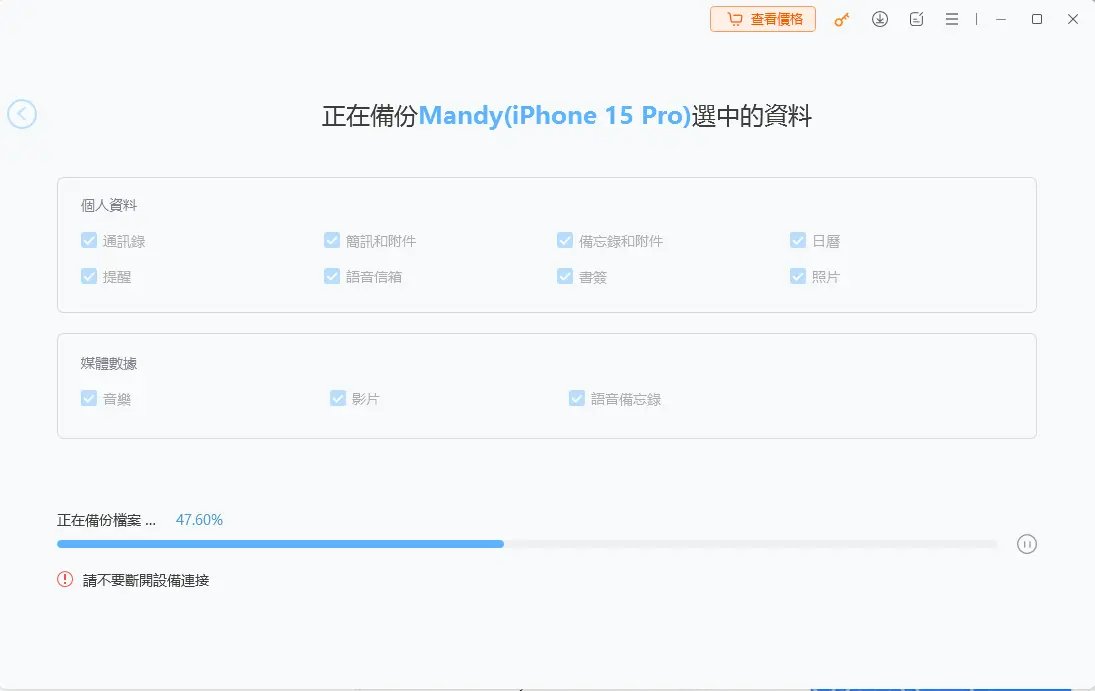
第3步:備份成功,你可以查看備份數據或查看備份列表。
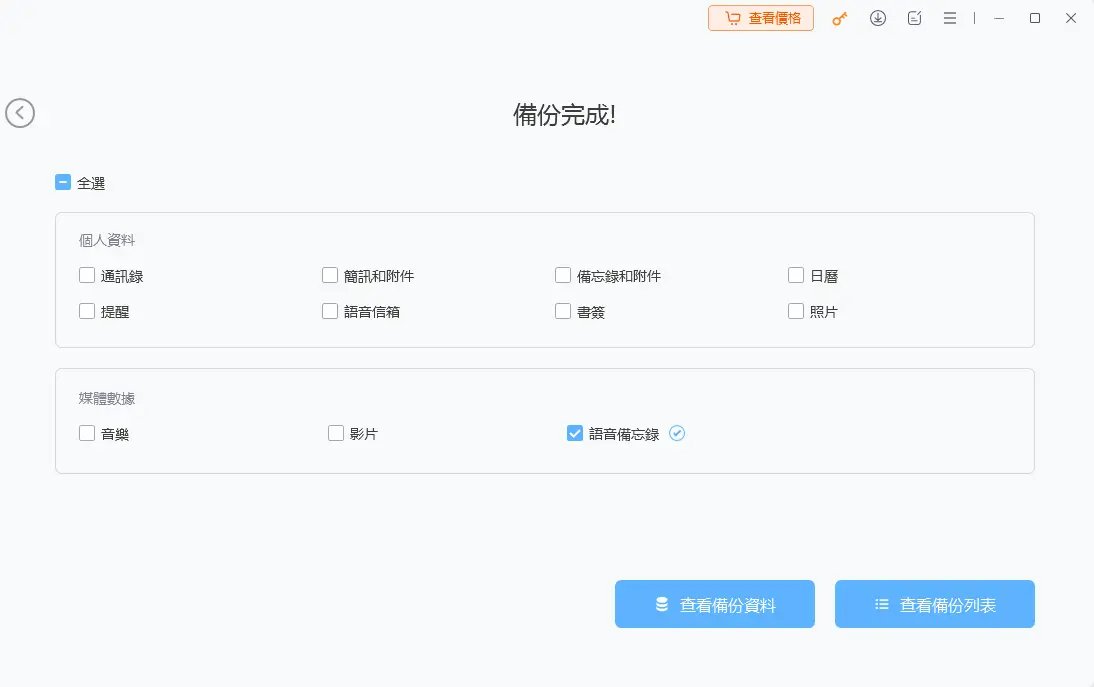
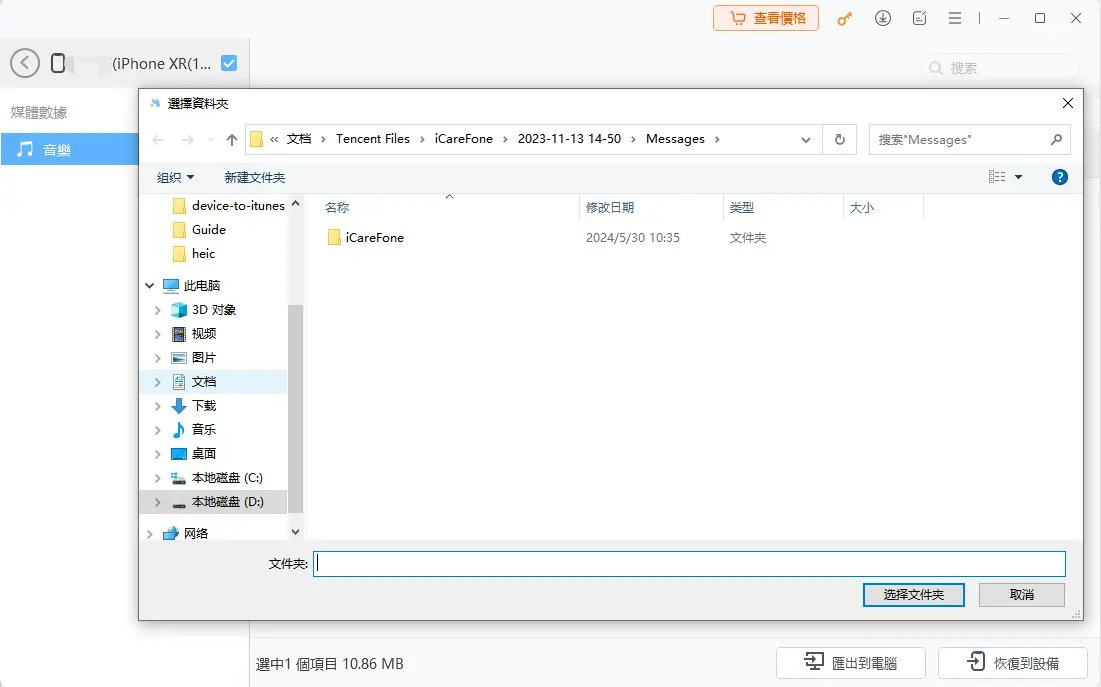
備份檔還原到iPhone/iPad/iPod
第1步:將您的iOS設備連線到電腦,並點擊左下方的 "查看或恢復以前的備份檔案"。
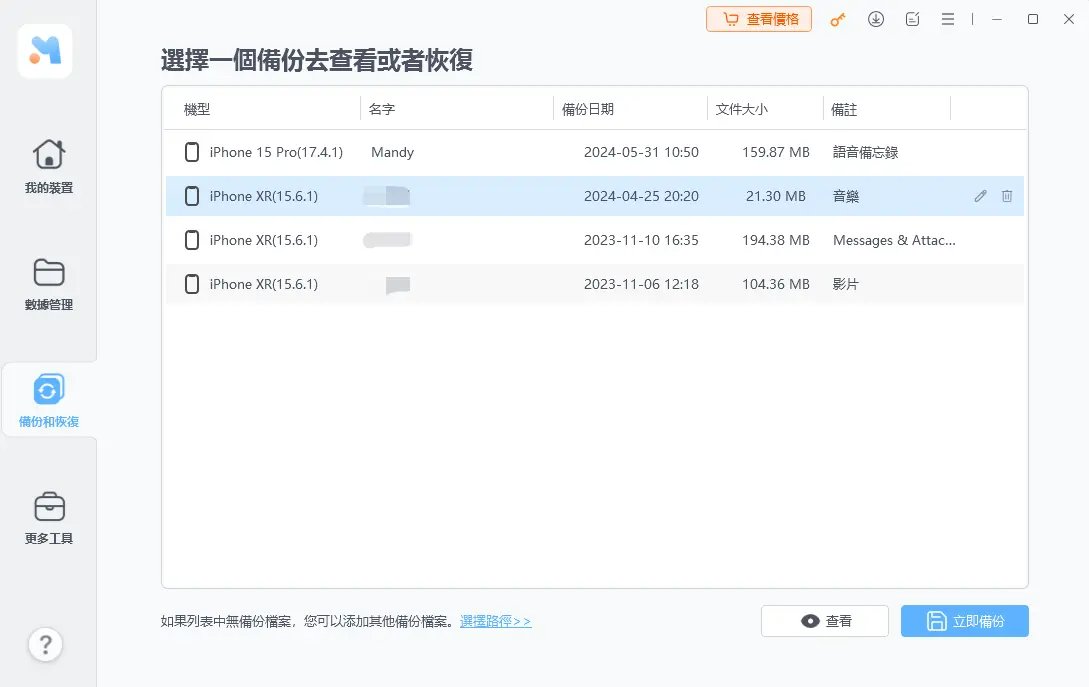
第2步:從軟體展示的備份檔案中挑選一個,點擊“查看”。
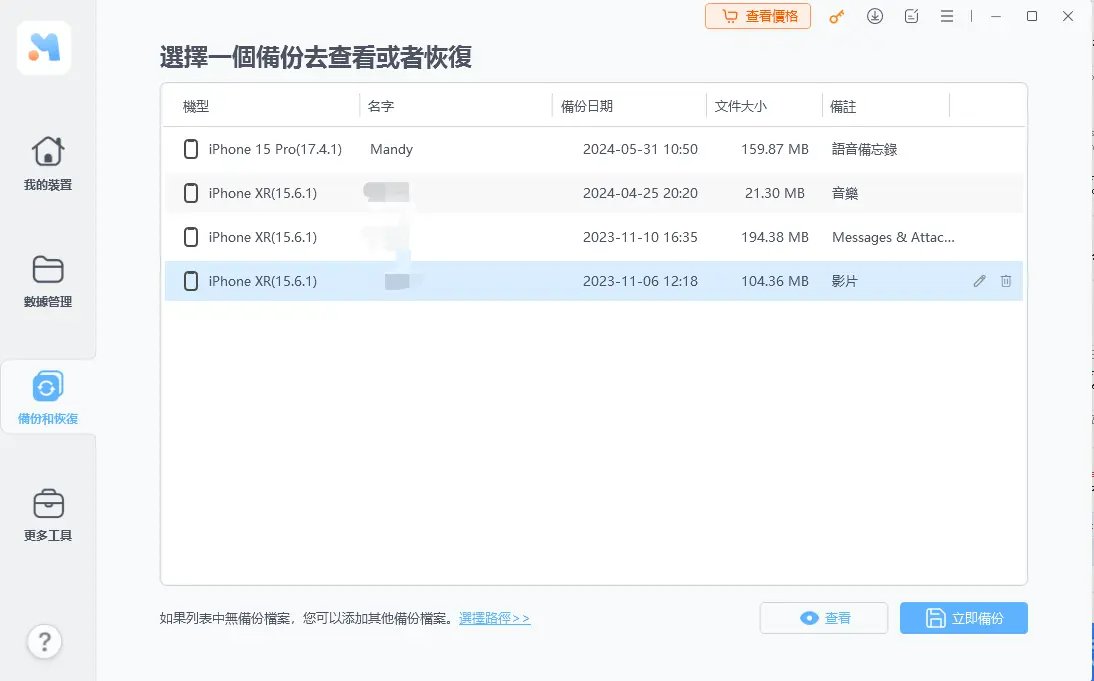
第3步:UltFone iOS 數據管家將從選定的備份中提取所有檔案。你可以選擇你要恢復的數據,然後點擊 "恢復到設備 "或 “導出到電腦”。

第4步:耐心等待數據恢復。
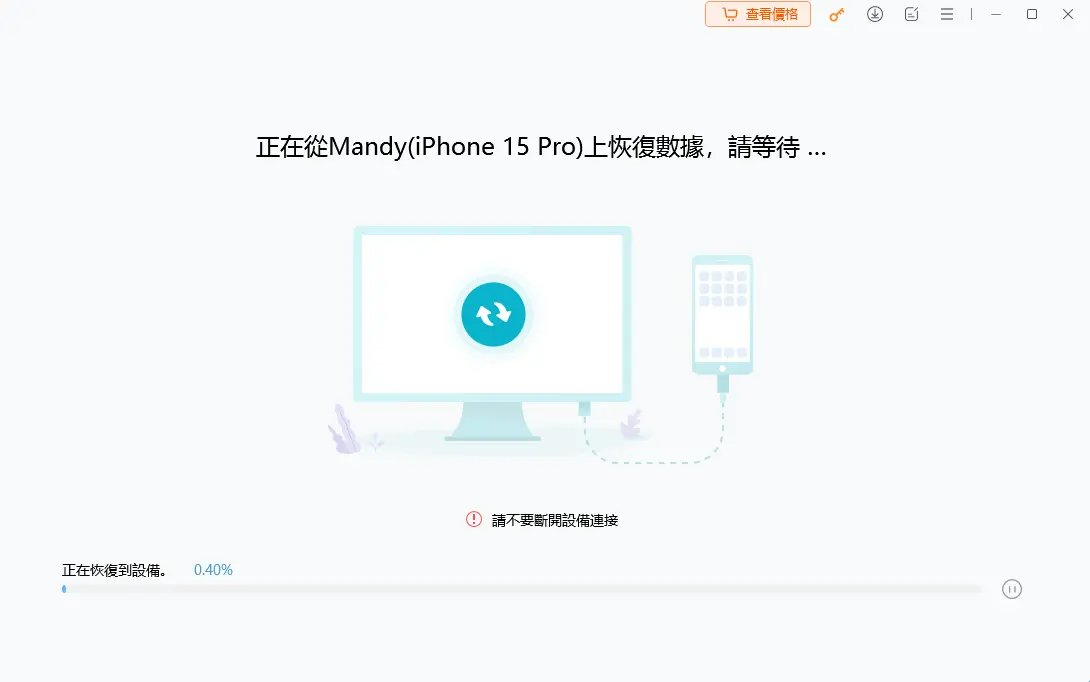
第5步:數據成功恢復到設備!
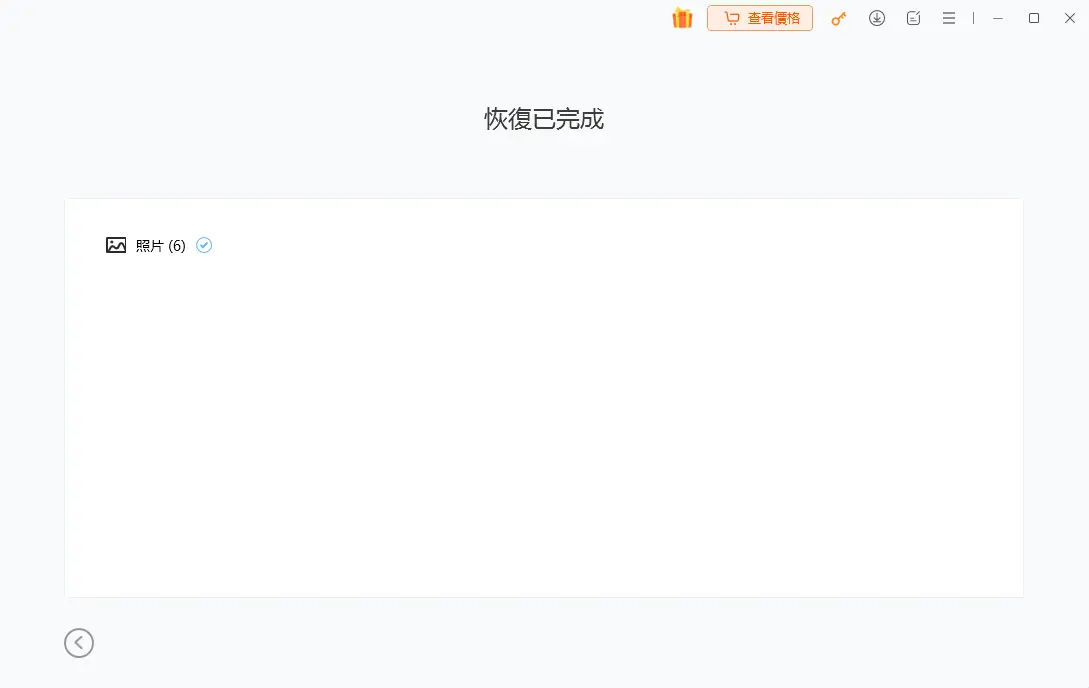
一鍵將iPhone照片傳到電腦
連接設備,開始照片傳輸
點擊“匯出照片”按鈕,選擇照片存儲位置,iOS 設備上所有的照片和影片都可以被一起傳到電腦,並存儲在同一個資料夾中。
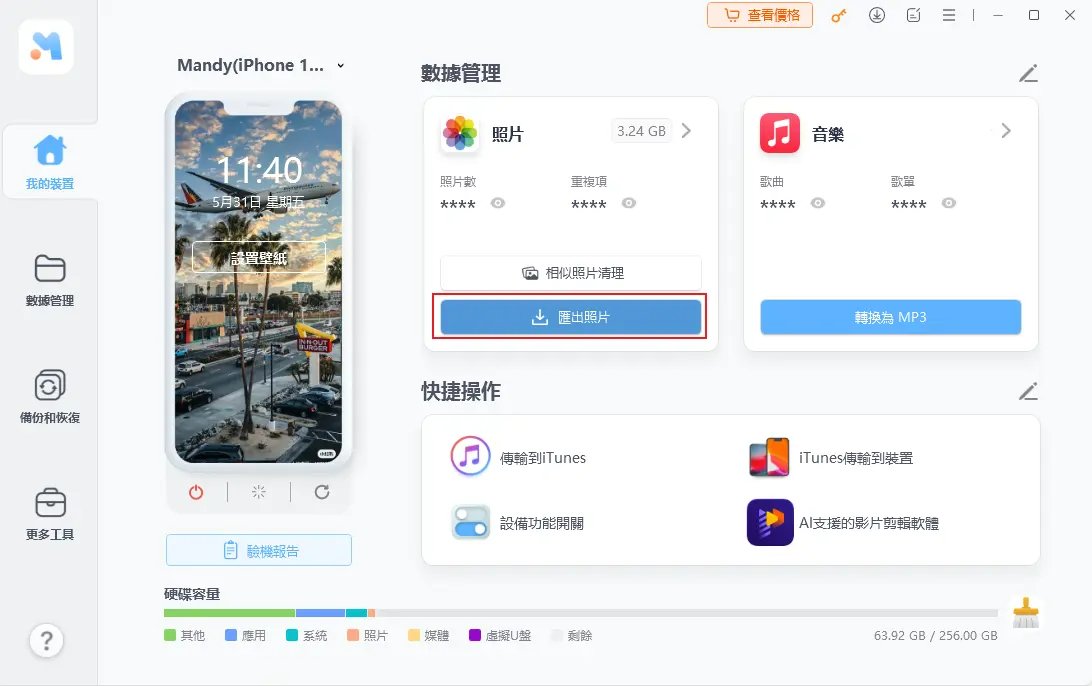
HEIC 轉 JPG
第1步:連接設備
將iOS設備連接到電腦,然後點擊快捷操作的“鉛筆”標誌,在裡面找到“轉換HEIC”格式,然後選中它。如果你的快捷操作已經滿了,無法選擇“轉換HEIC”格式,那麼需要取消某些工具的勾選,空出位置來,再選中“轉換HEIC”格式。
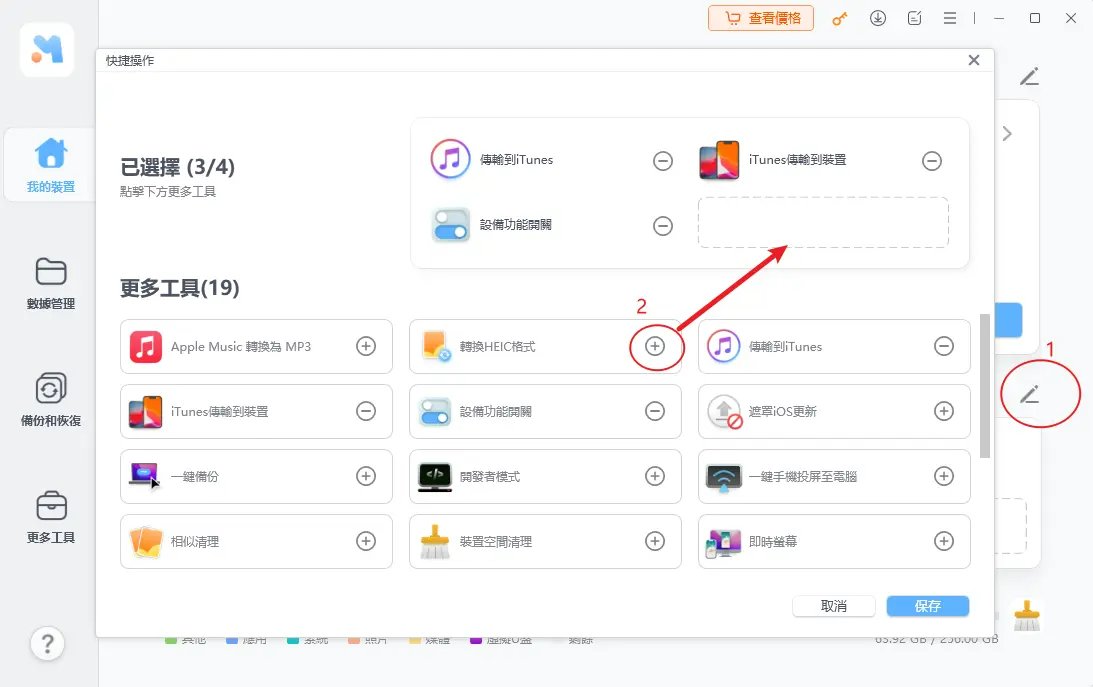
第2步:導入HEIC 照片
點擊“添加圖片”,根據照片的數量點擊 "選擇照片 "或 "選擇資料夾"。如果圖片數量過多,建議選擇 "選擇資料夾"。
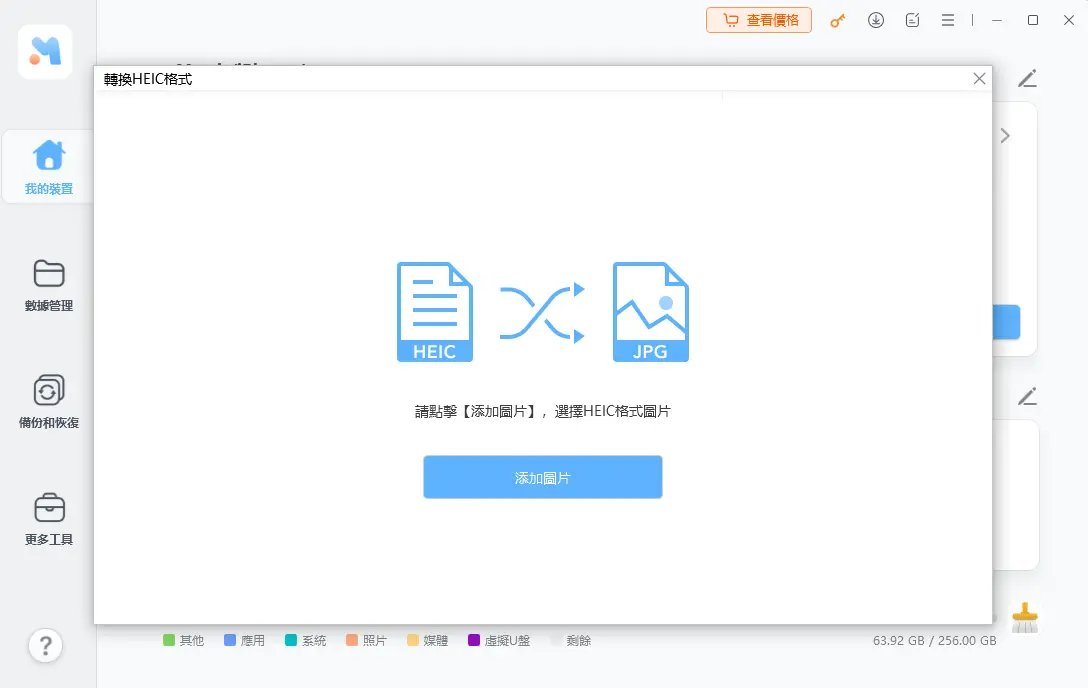
如果你想添加更多照片,請點擊左上角的 "繼續添加 "按鈕。請注意,每次最多只能添加1,000張照片。如果你想刪除照片,點擊 "刪除 "按鈕。此外,點擊左上角的 "清除列表",刪除所有選定的照片。
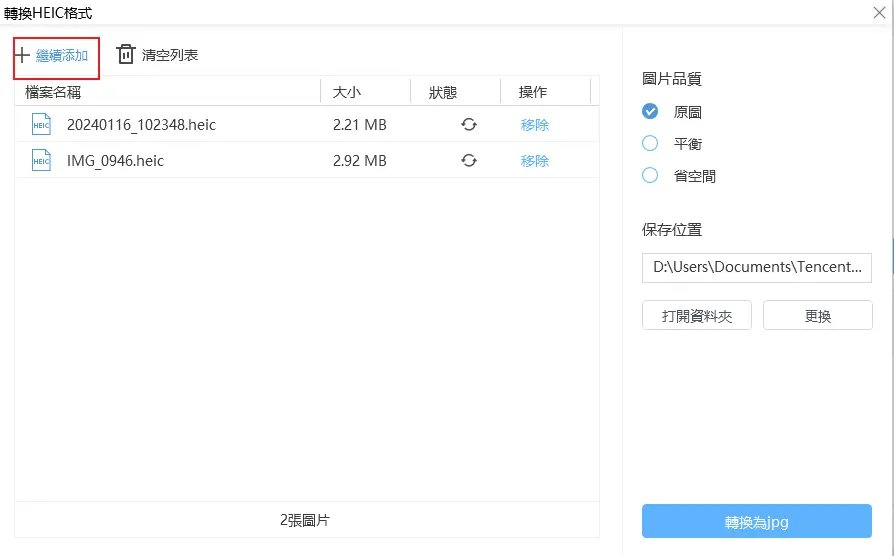
第3步:開始轉換
轉換之前,軟體會在桌面上存儲轉換的照片,但你也可以改變保存位置,只需點擊 "更改 "選項,然後點擊 "轉換為JPG"。
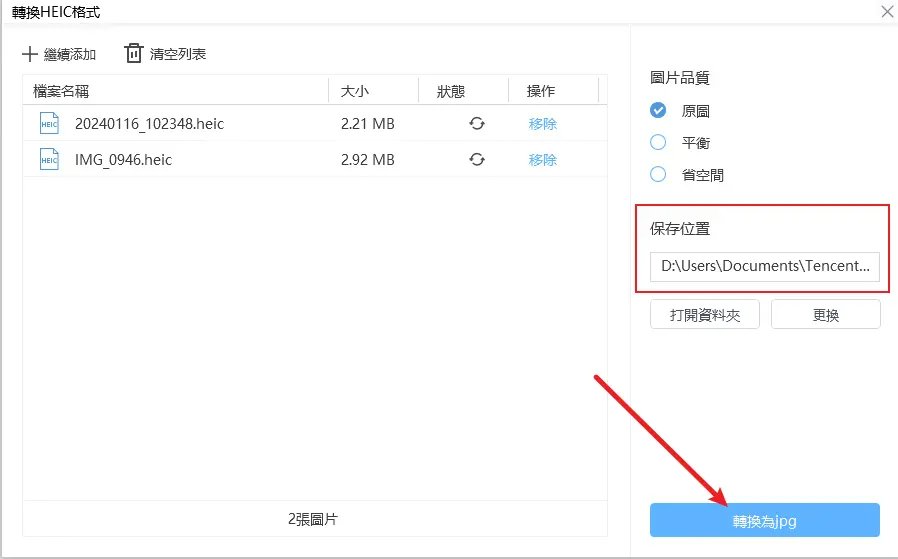
第4步:轉換成功
轉檔成功後,會跳出照片保存位置,若沒有,需要手動點擊“打開資料夾”查看轉換後的 JPG 照片。
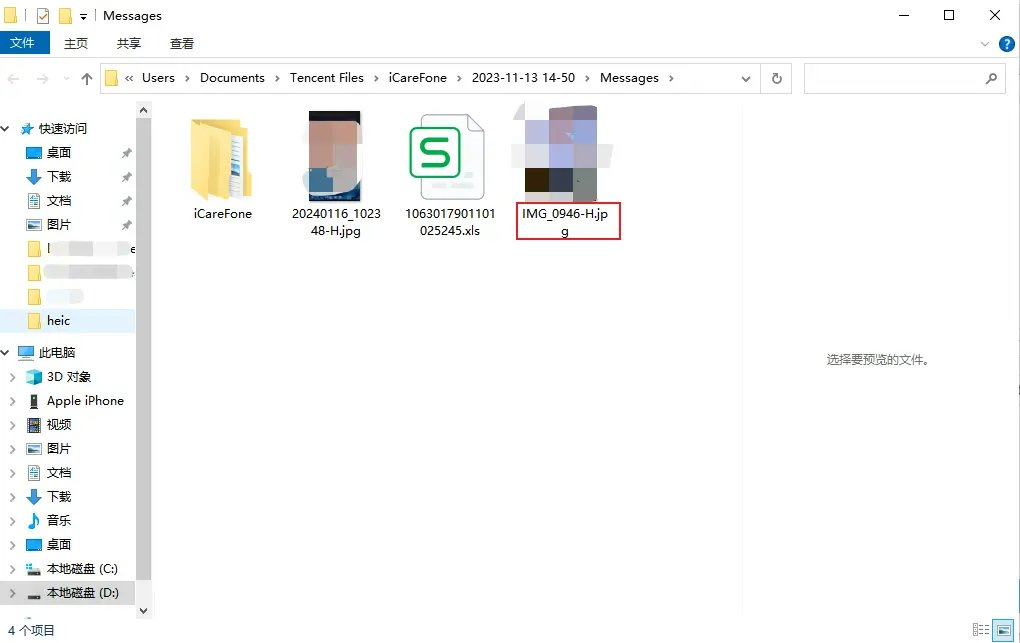
iPhone 驗機報告
第1步:在電腦上打開UltFone iOS 數據管家,點擊軟體主界面的“iPhone 驗機報告”。

第2步:稍等幾秒,軟體將會展示關於你的iPhone 的檢測報告。報告內容包含設備名稱,硬碟容量,前置攝影機,充電時間,以及設備是否拆過機等訊息。
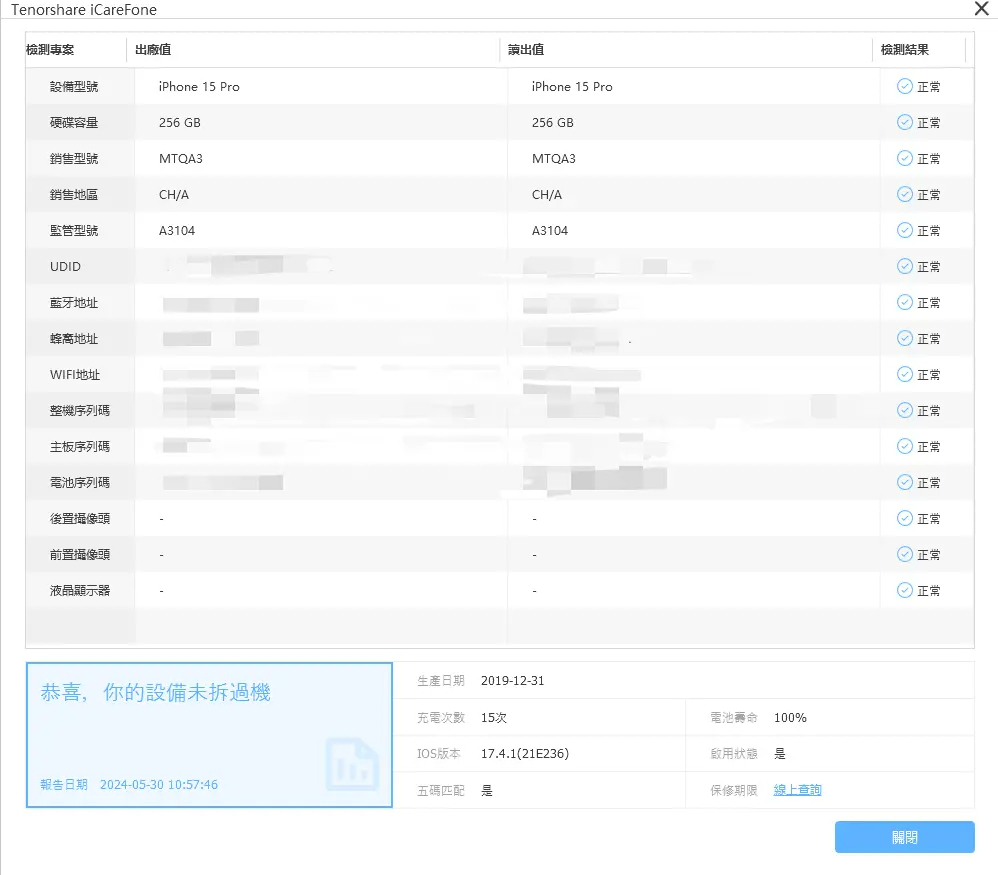
虛擬U盤
UltFone iOS 數據管家還支援創建一個虛擬U盤,以便管理iOS 數據。你可以創建自己的資料夾,在虛擬U盤中自有管理資料夾中的檔案。
重要提示:虛擬U盤會佔用設備存儲空間,因此需要確保設備有足夠的可用空間。
以下是使用虛擬U盤的具體操作步驟
點擊左側導航欄的“管理”,然後點擊“虛擬U盤”。
1.創建資料夾
想創建一個資料夾只需要單擊右鍵,或是點擊底部選單列的“新增資料夾”,即可完成。創建成功後,你可以在這裡自由管理檔案。
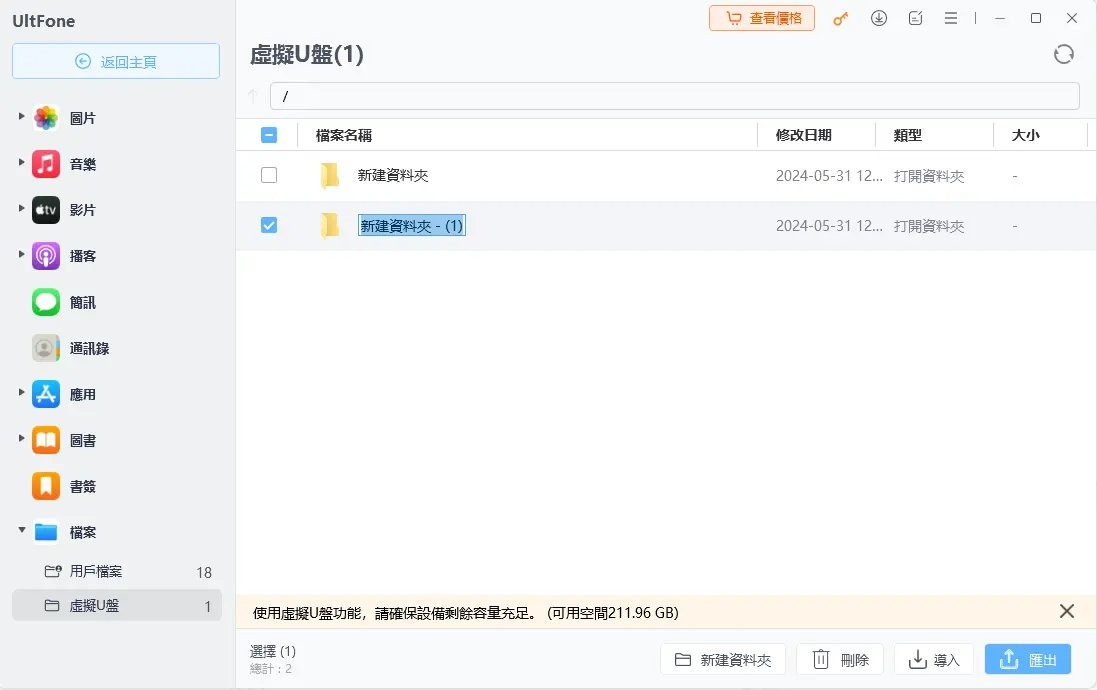
2. 導入檔案
選擇目標資料夾,然後點擊底部選單列的“導入”,然後選擇你想導入的檔案,耐性等待一會兒即可。
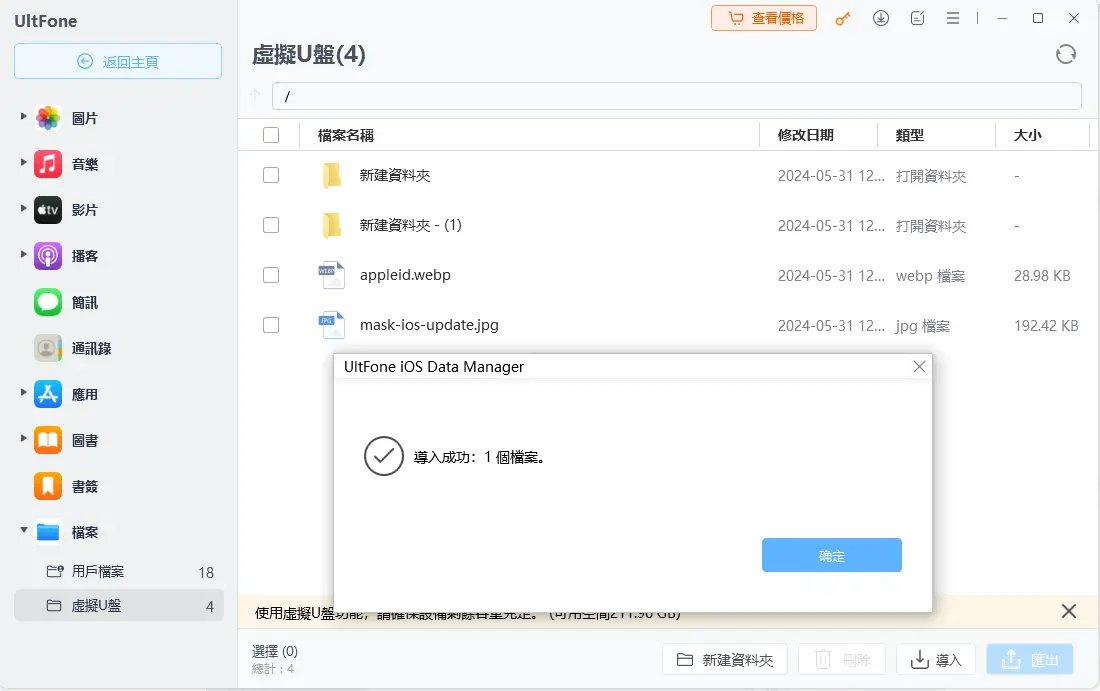
3. 導出檔案
除了可以導入檔案到虛擬U盤,也可以將虛擬U盤中的檔案導出,選中需要的資料後,點擊“導出”,就可以將這些資料導出到電腦了。
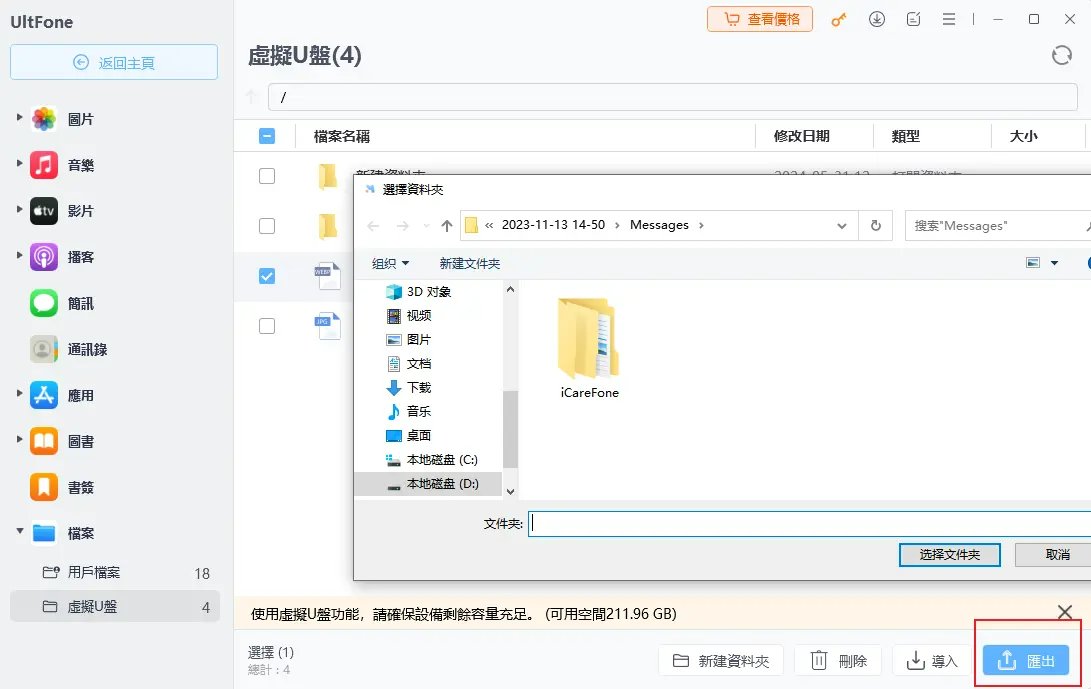
4. 刪除檔案
對於某些不再需要的檔案,選中它們,然後點擊“刪除”即可。
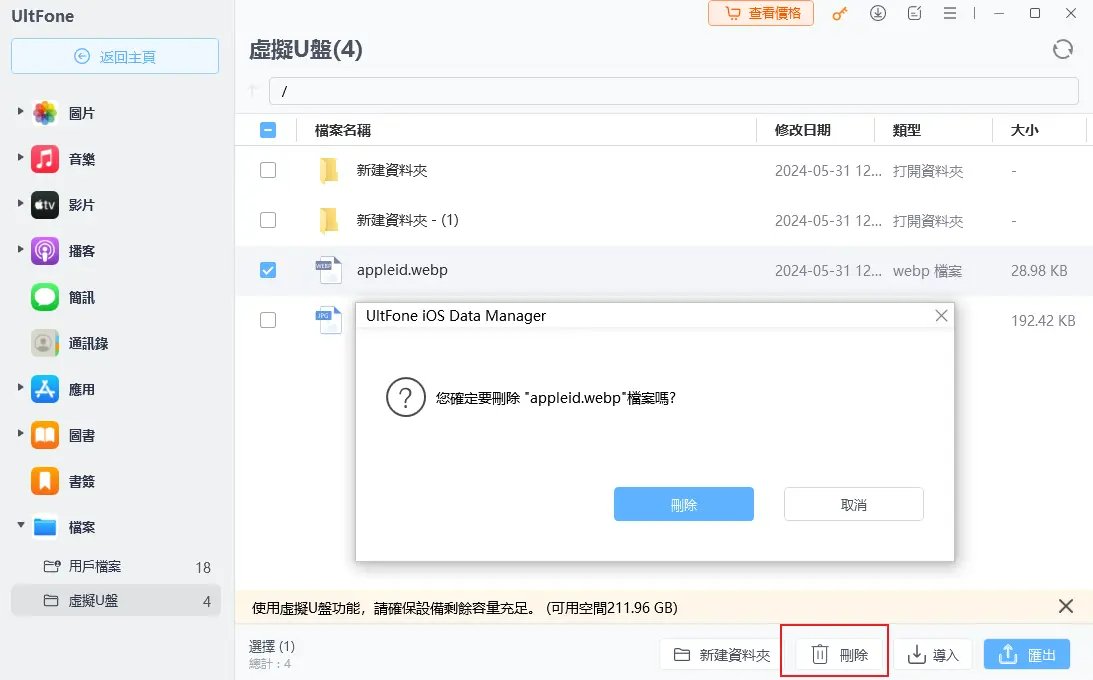
檔案管理
檔案管理功能允許用戶查看和管理iOS 設備中的資料夾,可以查看/導入/導出/刪除/重命名資料夾中的檔案。
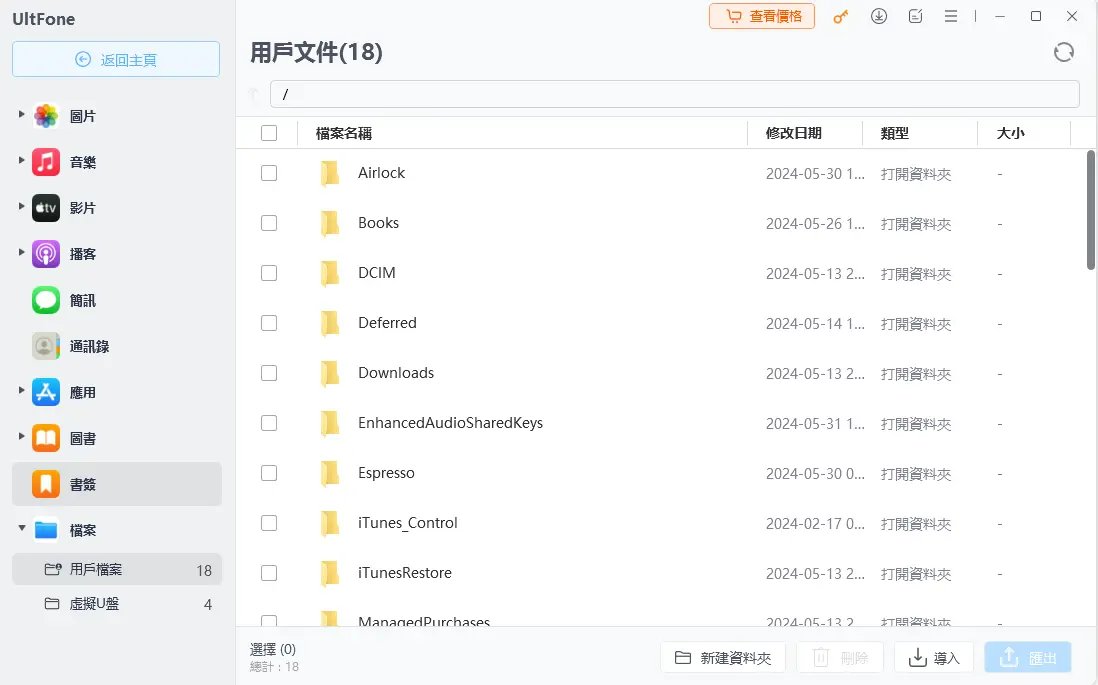
點擊底部的“導入”,就可以將電腦中的檔案導入iOS 設備。
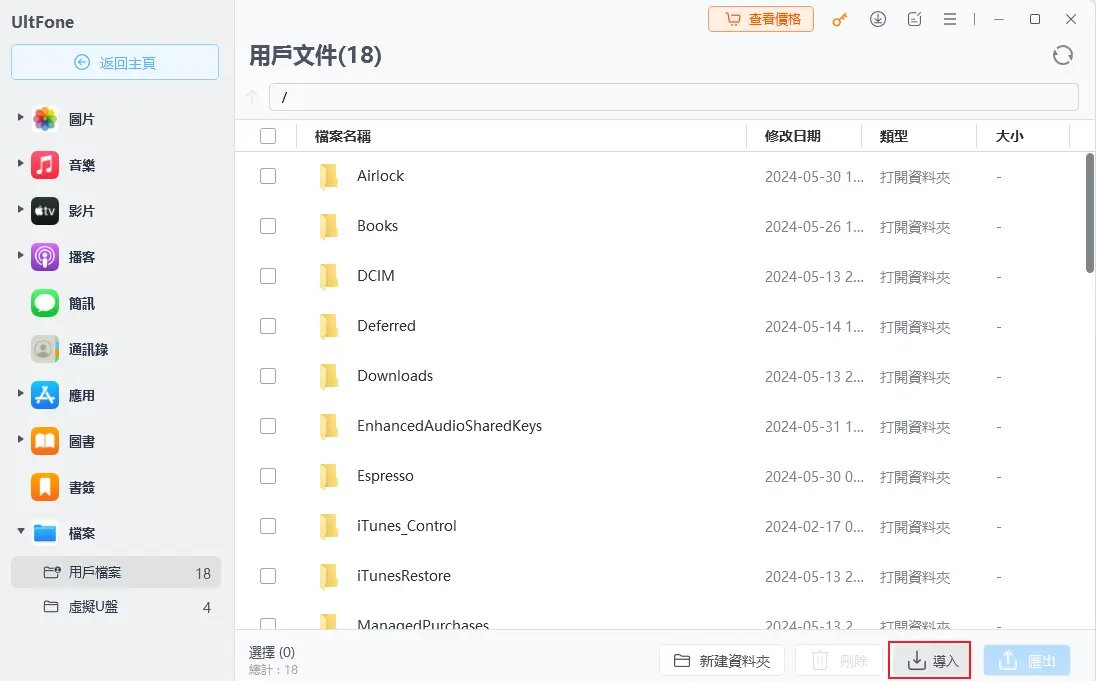
點擊底部的“新增資料夾”,就可以在iOS 設備中隨心創建新的資料夾,可以根據自己的需要喜好進行命名。
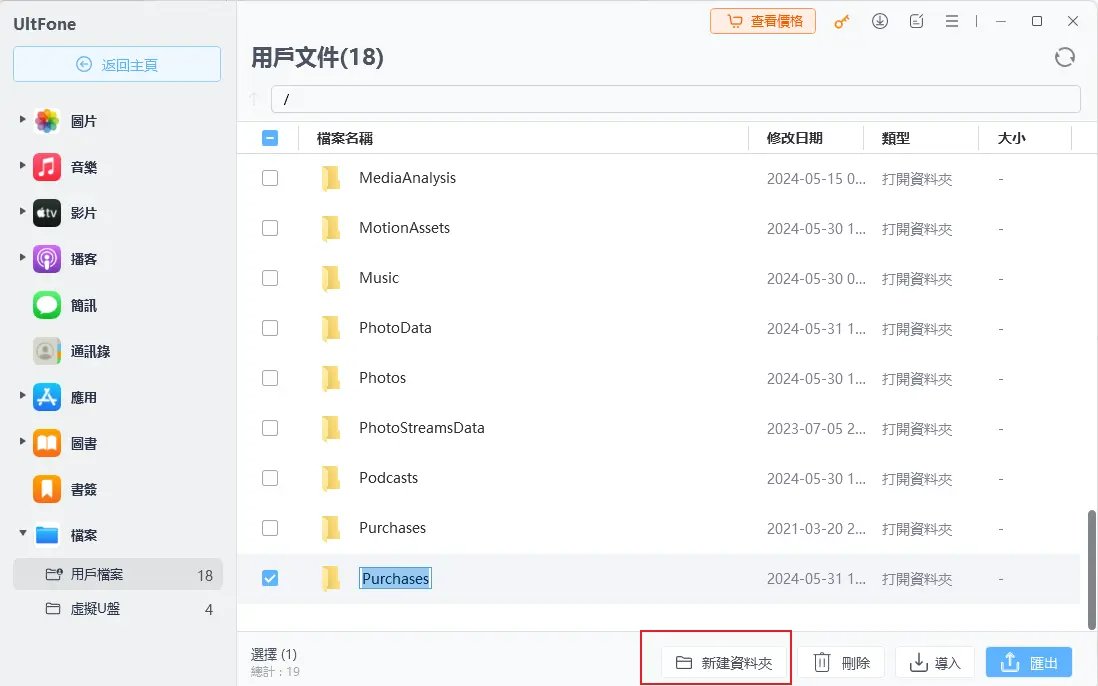
對於不需要的檔案,點擊“刪除”按鈕即可清除
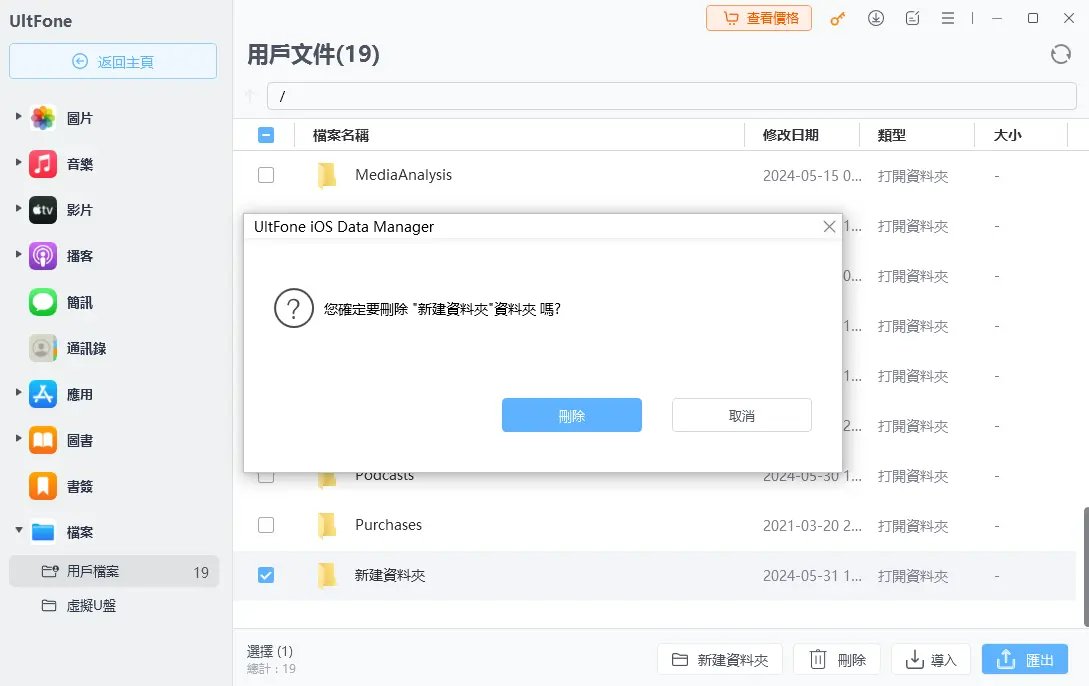
iOS 設備媒體檔傳輸到iTunes
連接設備,在快捷操作中找到“傳輸到iTunes”工具,如果在主界面沒找到,點擊“鉛筆”標誌,在更多工具中找到並選中它。
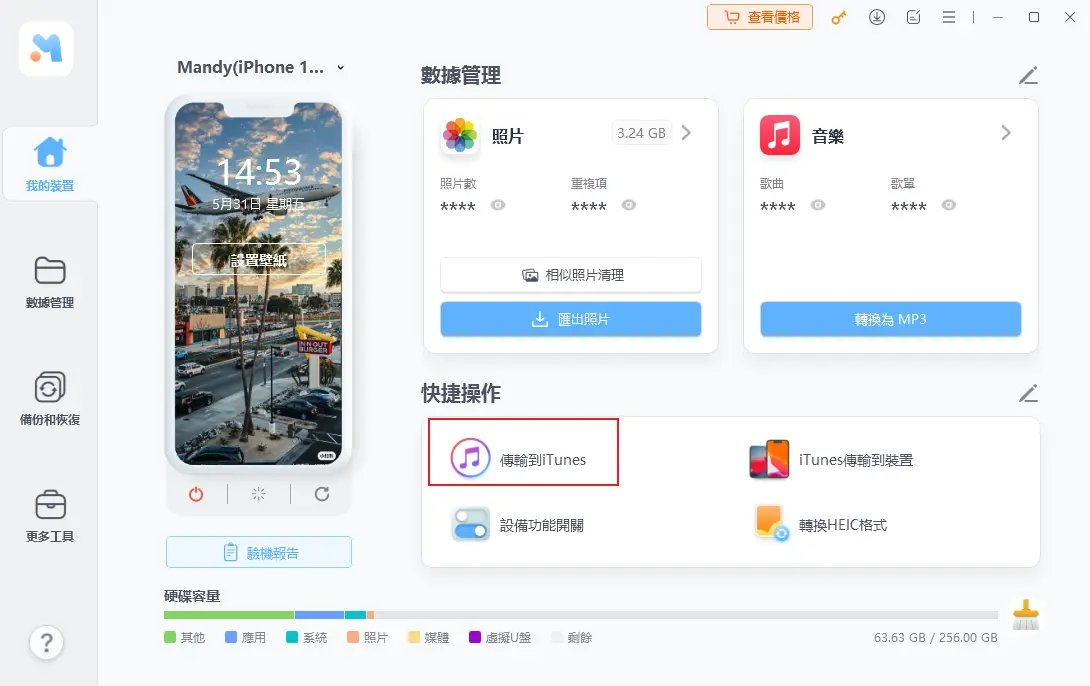
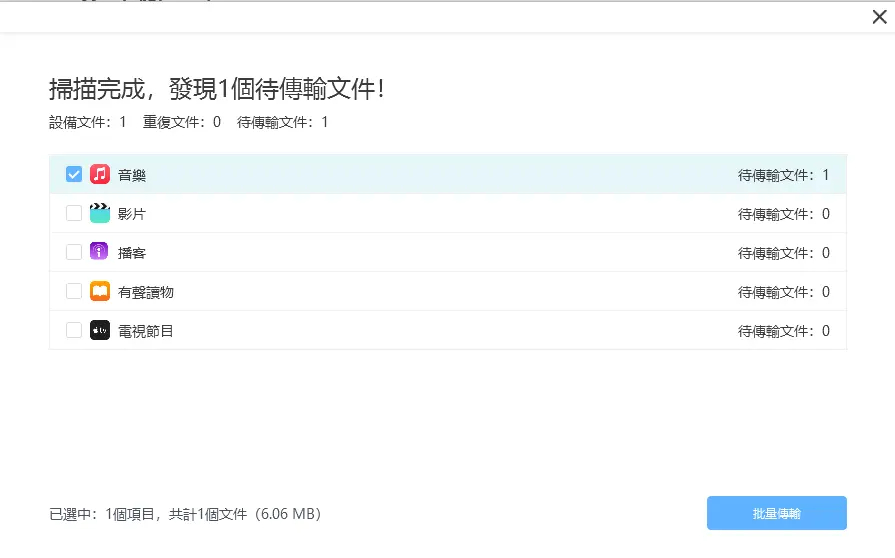
iTunes 媒體檔傳輸到iOS 設備
連接設備,在快捷操作中找到“iTunes 傳輸裝置”工具,如果在主界面沒找到,點擊“鉛筆”標誌,在更多工具中找到並選中它。
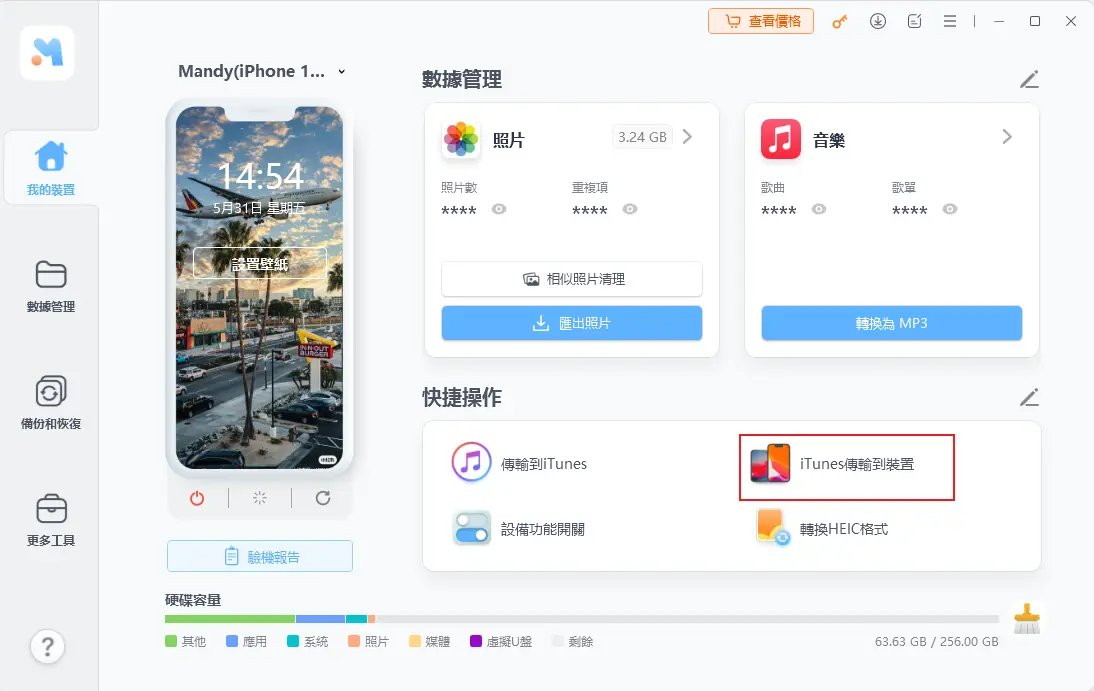
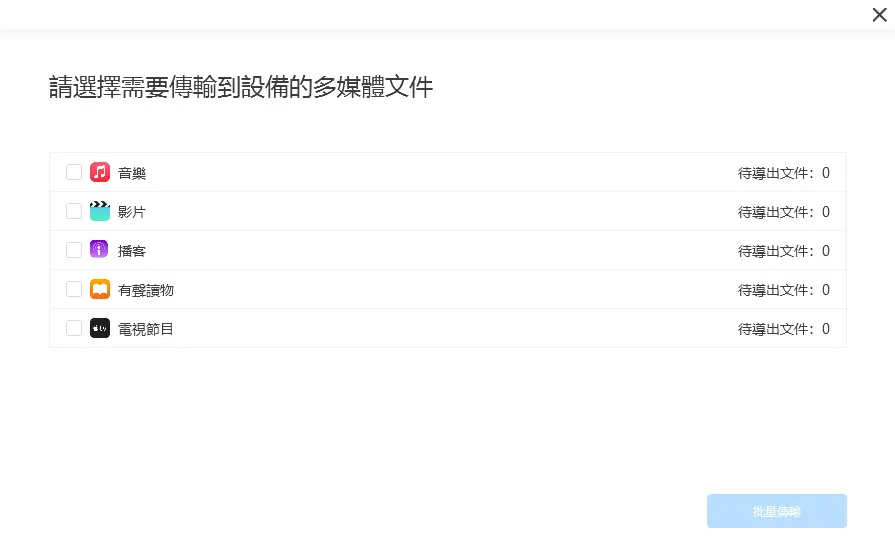
啟用/停用 iPhone輔助功能
第1步:連接設備
下載安裝UltFone iOS 數據管家到電腦,然後將iOS 設備連接到電腦。解鎖設備,然後點擊“信任此電腦”,在快捷操作中找到“設備功能開關”工具,如果在主界面沒找到,點擊“鉛筆”標誌,在更多工具中找到並選中它
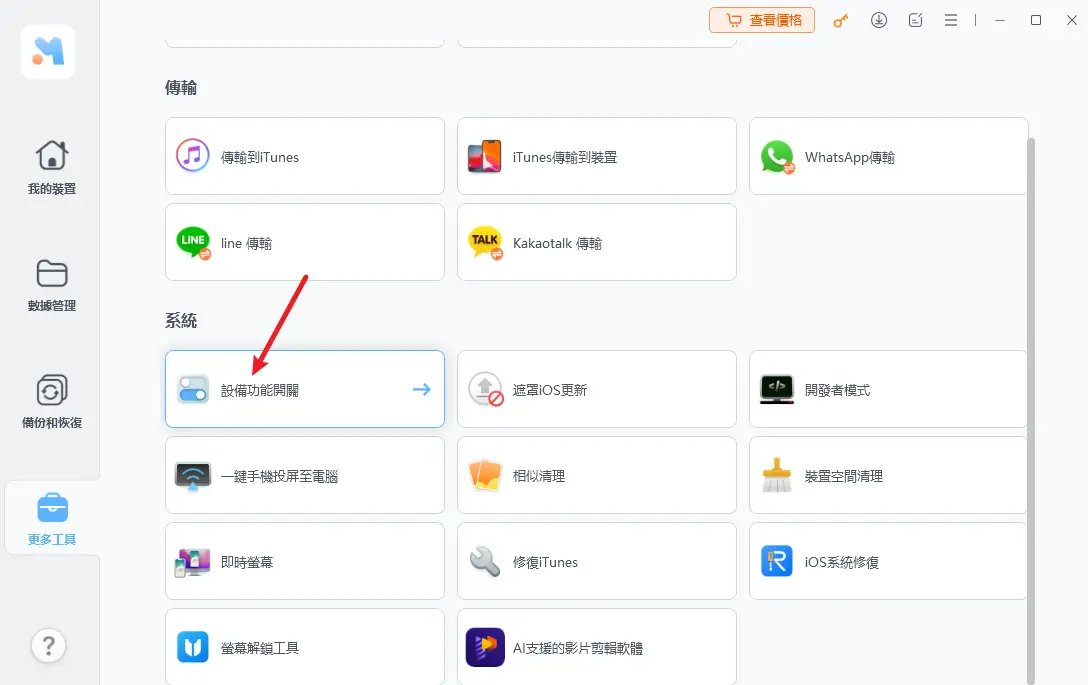
第2步:開關設備輔助功能
現在你可以自行選擇啟用或關閉設備輔助功能。
- 輔助觸控:輔助觸控也是常說的iPhone 小白點,包含鎖定螢幕,螢幕截圖等一些實用小功能,啟用之後使用iPhone 會變得更加方便一些。
- 語音播報:啟用之後設備會開始朗讀螢幕上的內容。
- 縮放:該功能允許自由縮放iOS 設備上的內容不受限制
- 反轉顏色:該功能可以讓人在黑暗環境下也能看清螢幕顯示內容。
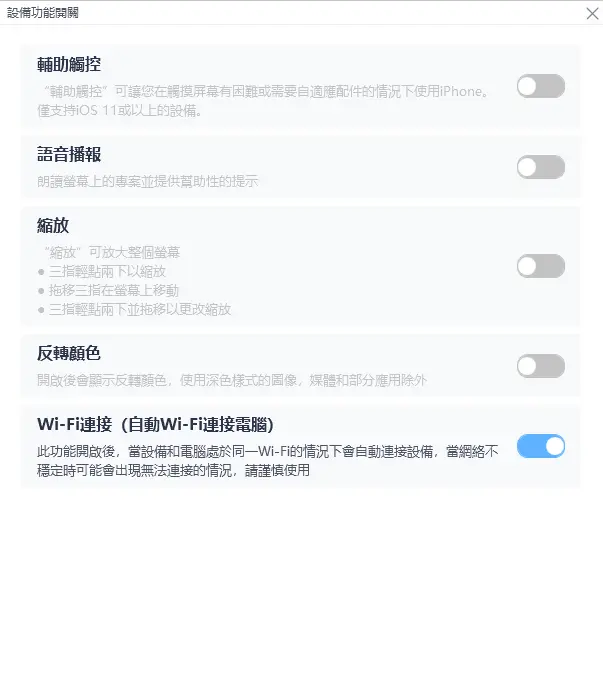
iPhone 即時螢幕
第1步:打開UltFone iOS 數據管家,連接iOS 設備到電腦,然後在快捷操作中找到“即時螢幕”工具,如果在主界面沒找到,點擊“鉛筆”標誌,在更多工具中找到並選中它
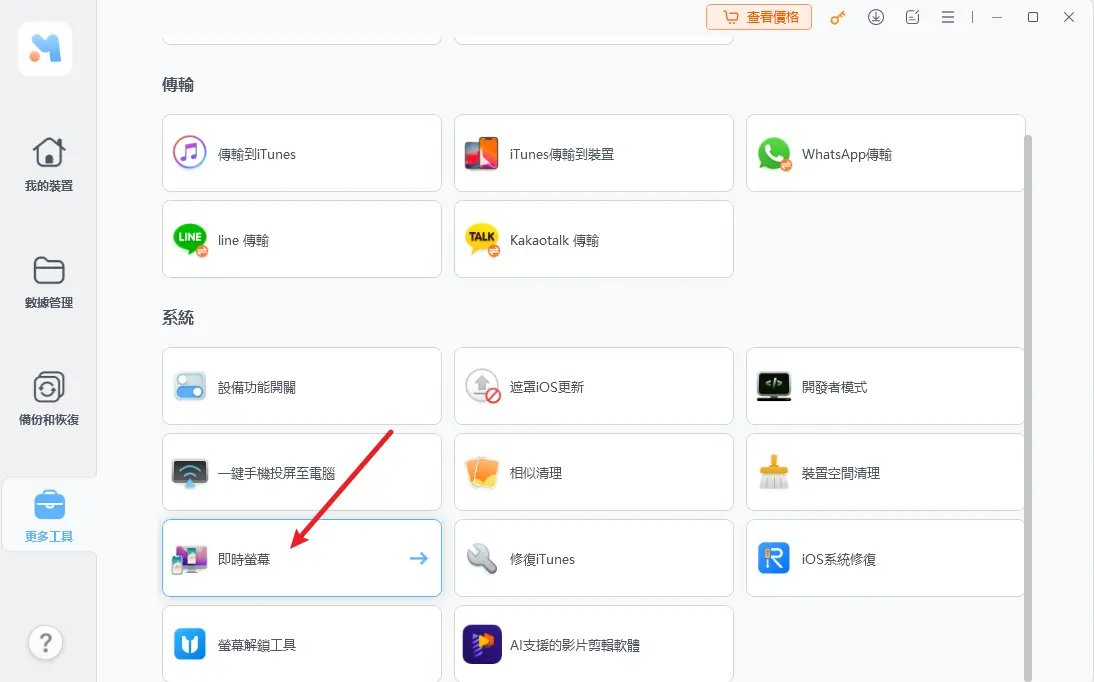
UltFone會載入該插件,耗時幾秒。
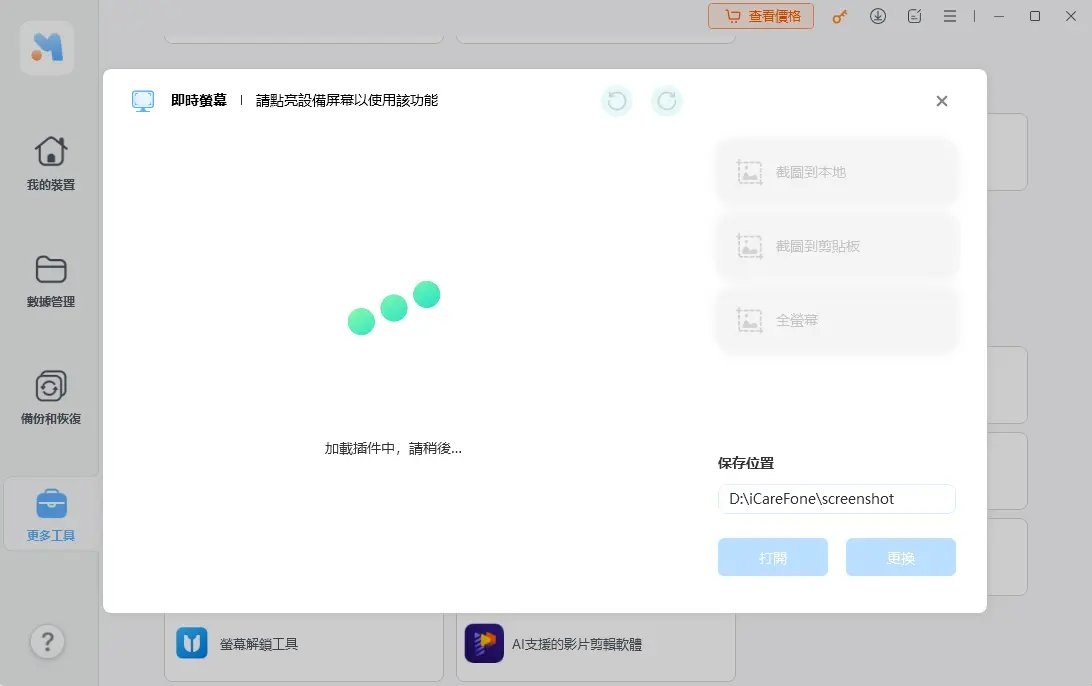
第2步:插件載入成功後,iOS 設備的螢幕就會出現在電腦。
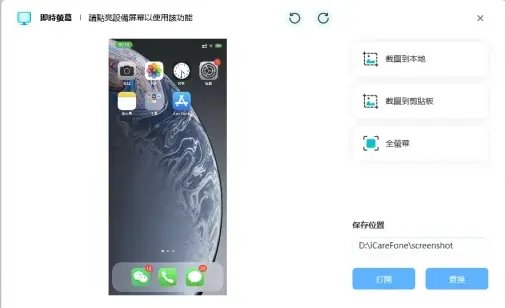
第3步:你可以點擊你的iPhone上的任何應用程式並進行截圖。點擊右側選單,你可以選擇將截圖存儲到本地,可以將截圖複製到剪貼板,或全螢幕顯示。如果你想更改截圖保存地址,點擊“更改”。
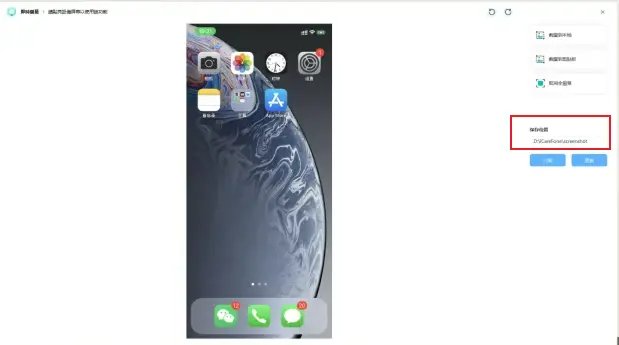
此外,你可以選擇旋轉螢幕,然後進行截圖。之後,點擊 "打開 "按鈕來檢查你的截圖。
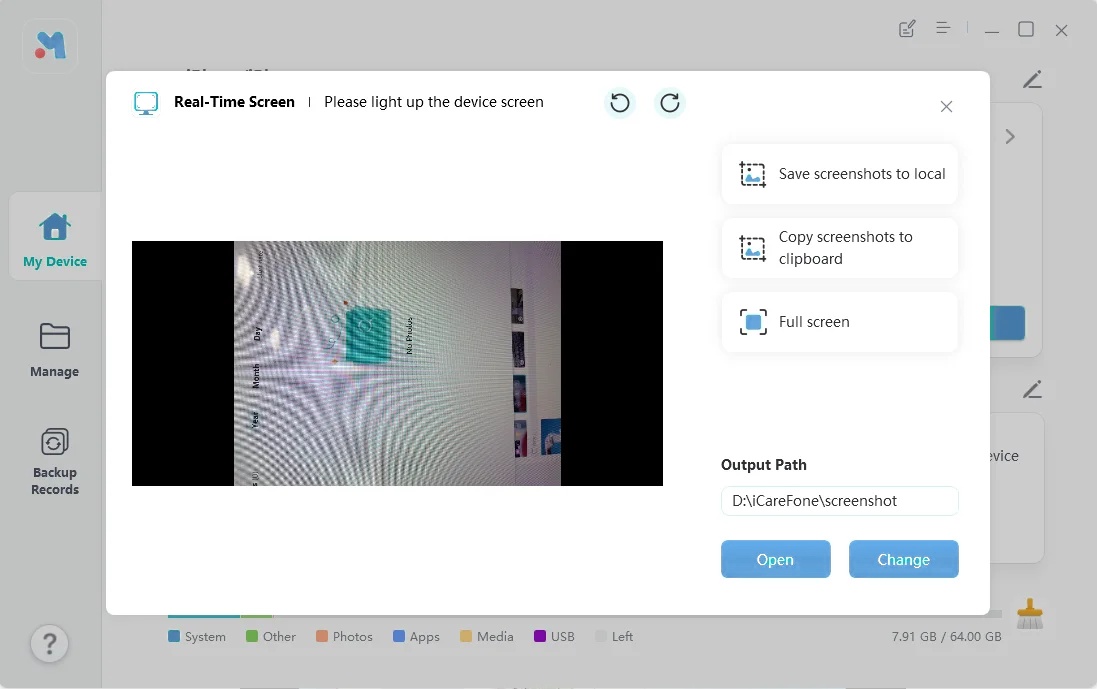
屏蔽iOS 更新
第1步:下載安裝軟體,然後將iOS 設備連接到電腦,在快捷操作中找到“遮罩iOS 更新”工具,如果在主界面沒找到,點擊“鉛筆”標誌,在更多工具中找到並選中它
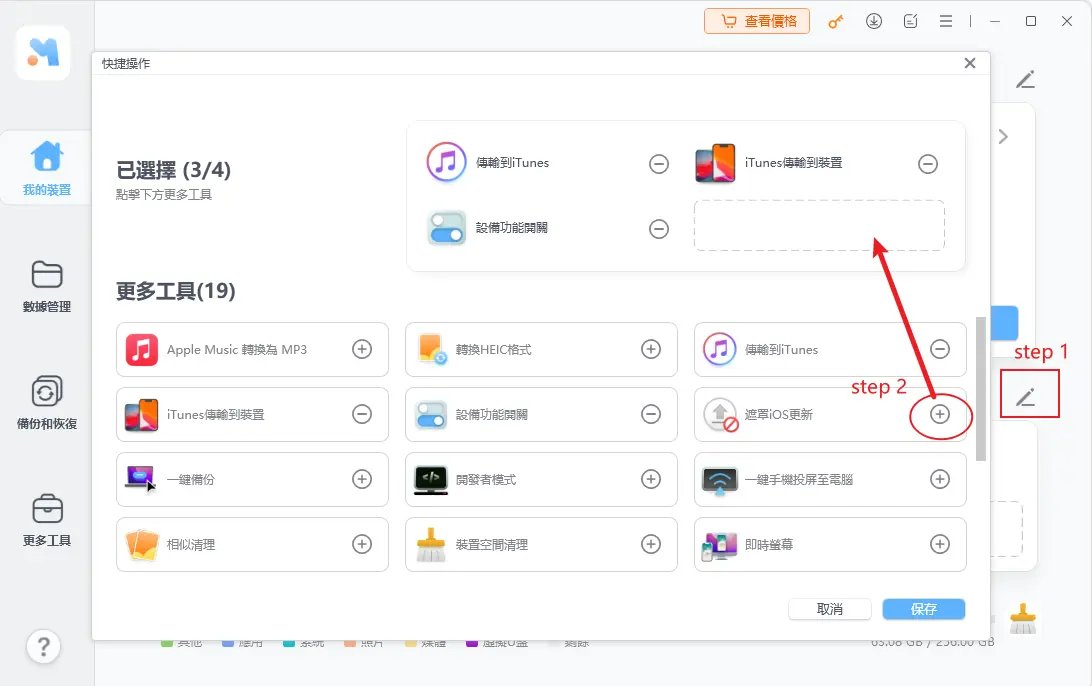
第2步:選擇“遮罩iOS 更新”。
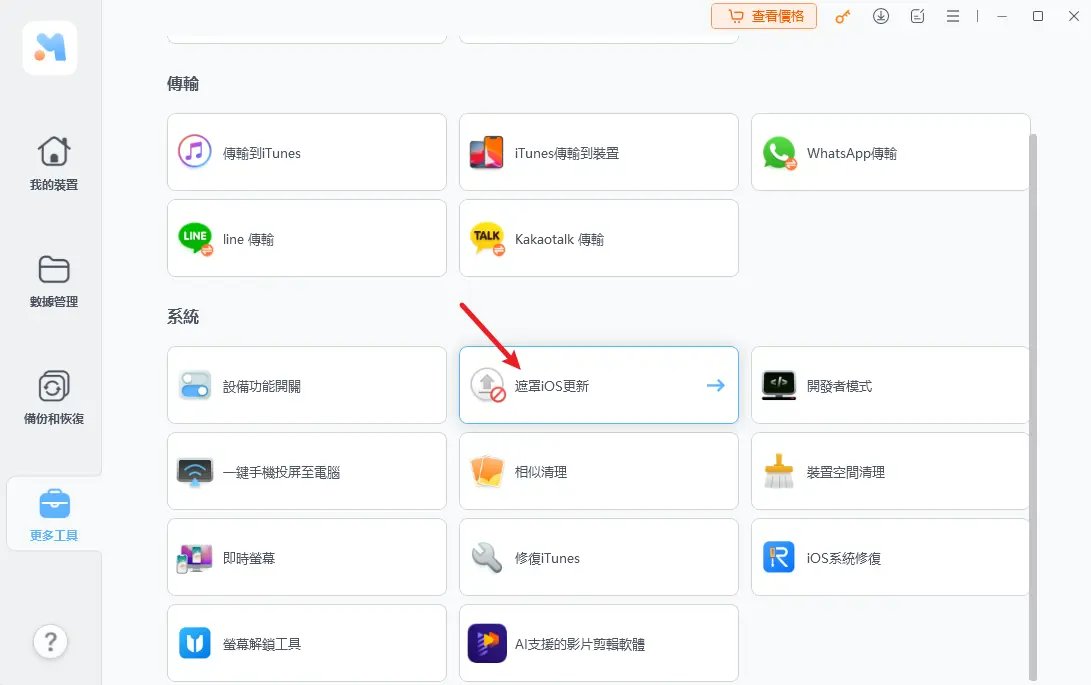
第3步:在彈出的窗口中選擇 "發送描述檔到設備",請確保你的iPhone是解鎖的。
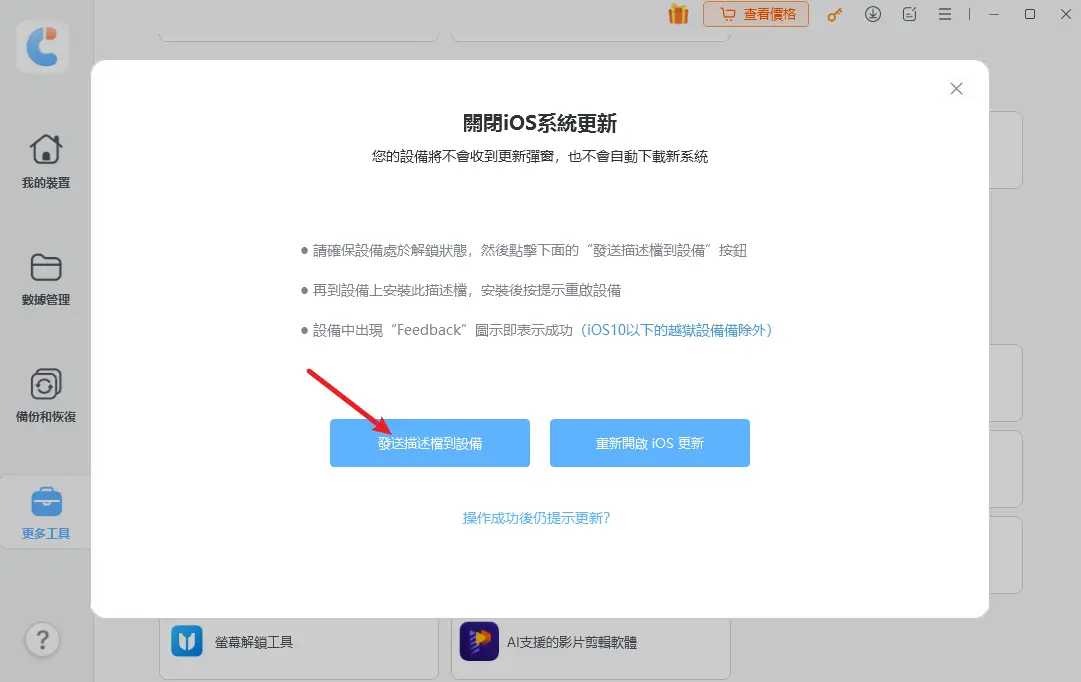
第4步:前往iPhone 設定,點擊“VPN與設備管理”,然後安裝 "tvOS 15 Beta描述檔"。
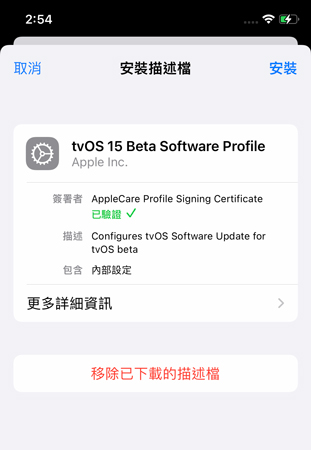
第5步:重啟iPhone,主界面會出現一個“反饋”圖標。雖然不能刪除它,但可以隱藏它。這意味著你已經成功地關閉了iOS自動更新。蘋果在未來發布新的iOS系統時,你就不會再收到iOS更新提示了。
