iPhone無法更新?iOS版本太舊無法更新?統統不用怕6招輕鬆升級iOS!
 Jerry Cook
Jerry Cook- 2024-12-28更新 / iOS 升級指南
「我最近嘗試更新我的 iPhone 至 iOS 18,但每次都發生 iOS 18 更新失敗的問題。究竟該怎麼辦呢?」
不管是更新過程頻頻出現錯誤提示,或是在升級的最後一步無法安裝更新項目,iPhone無法更新確實是個常見的問題。很多人都以為更新iOS系統是個簡單的過程,但它並非如此簡單,並且iOS版本太舊無法更新的情況也時常出現。在你開始升級以前,你應該要先確保iPhone的狀態已滿足一些基本條件。
今天,我們將會深入探討iOS 無法更新的原因,並且說明解決問題的最佳方法,現在就開始吧!
一、iPhone無法更新的初步檢查
在你開始解決「iPhone 更新失敗」之前,我們有一些初步的檢查提示,協助你更快速地找出iPhone 更新問題的原因。你可以使用透過基本的檢測,確保給你帶來麻煩的不是小錯誤。
1. 檢查你的裝置相容性
新的iOS 18僅支援iPhone XR或之後的機型,所以如果你的手機較舊,如iPhone X,那在你嘗試升級系統時,就會出現iOS版本太舊無法更新的情況。以下是iOS 18支援的裝置列表:
| iPhone 16系列 | iPhone 15系列 | iPhone 14系列 | iPhone 13系列 | iPhone 12系列 | iPhone 11系列 | 其他機型 |
|---|---|---|---|---|---|---|
| iPhone 16 | iPhone 15 | iPhone 14 | iPhone 13 | iPhone 12 | iPhone 11 | iPhone XR |
| iPhone 16 Plus | iPhone 15 Pro | iPhone 14 Pro | iPhone 13 mini | iPhone 12 mini | iPhone 11 Pro | iPhone XS |
| iPhone 16 Pro | iPhone 15 Plus | iPhone 14 Plus | iPhone 13 Pro | iPhone 12 Pro | iPhone 11 Pro Max | iPhone XS Max |
| iPhone 16 Pro Max | iPhone 15 Pro Max | iPhone 14 Pro Max | iPhone 13 Pro Max | iPhone 12 Pro Max | iPhone SE(2、3代) |
2. 確保你的裝置有足夠空間進行更新
在一般的情況下,當用戶發現iOS無法更新時,很多人都沒有確認裝置已滿足升級的基本要求。如果你的儲存容量不足,你就遇到iPhone 更新問題了。基本上,你需要至少2GB的空間才能下載並安裝更新項目。
3. 檢查網路連線
有的時候,當網路連線不穩定時,你就會無法安裝更新項目了。如果網路在過程中斷開,那你的裝置會因為無法使用網路而自動停止升級。此時,你可以將iPhone連接上更穩定又快速Wi-Fi,然後再嘗試進行更新。
4. iPhone沒有連接上充電器
裝置會在升級時消耗大量電力,而處於低電量的iPhone是無法繼續更新的。這就是我們建議你在升級iPhone時,將裝置連接上充電器的原因。
二、iPhone無法更新的最佳解決辦法
如果你的iPhone 無法更新至iOS 18,或是卡在更新過程、蘋果標誌等,你一定會感到很緊張且沮喪。可是,現在我們已經找到解決iOS相關問題的最佳方法了!我們推薦你使用UltFone iOS 系統修復大師,在家即可快速排除各種iPhone故障問題。這款軟體能夠解決各種iPhone 更新問題,並在修復完成後,將裝置更新至最新的iOS版本。
你只需要在電腦下載並安裝UltFone iOS 系統修復大師,然後參考以下簡單的操作步驟。
-
步骤1在電腦運行軟體,然後使用USB數據線將裝置連接至電腦,點擊「開始」以繼續。
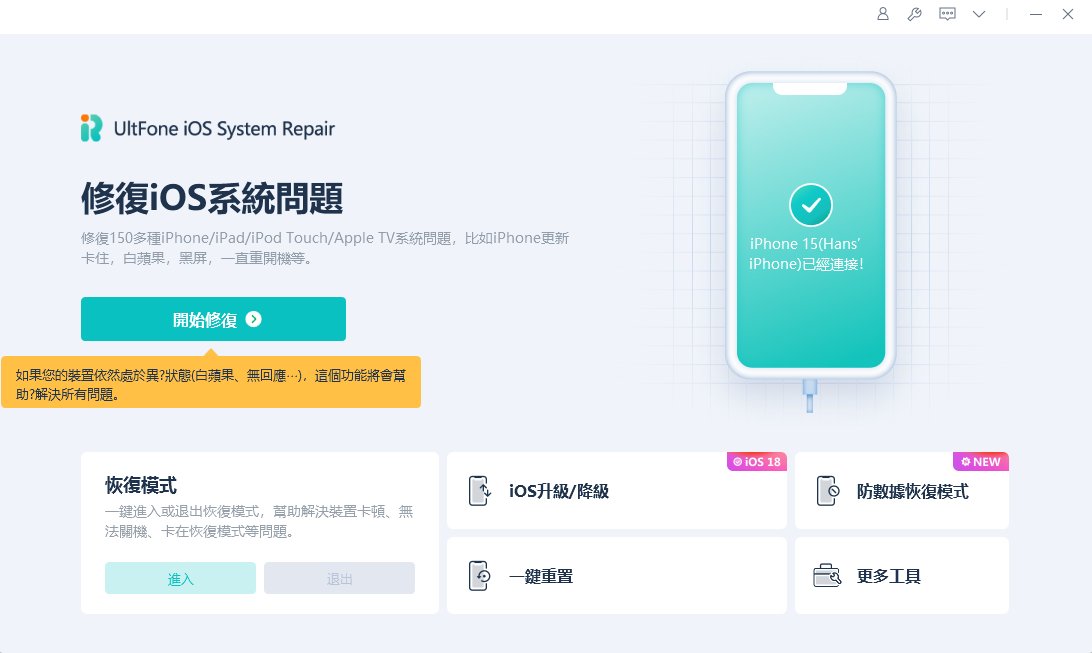
-
步骤2接著,點擊「標準修復」,軟體就會替你的iPhone匹配最新的iOS固件包,點擊「下載」按鈕以取得檔案。
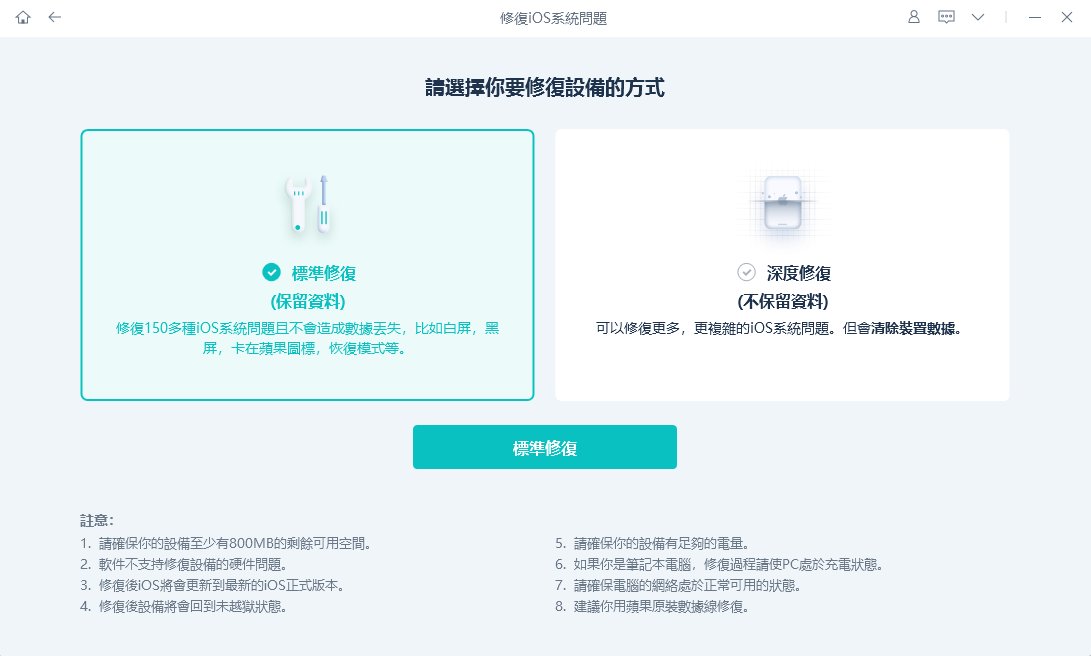
-
步骤3下載完成後,點擊「開始標準修復」,軟體就會開始解決iOS 無法更新的問題了。
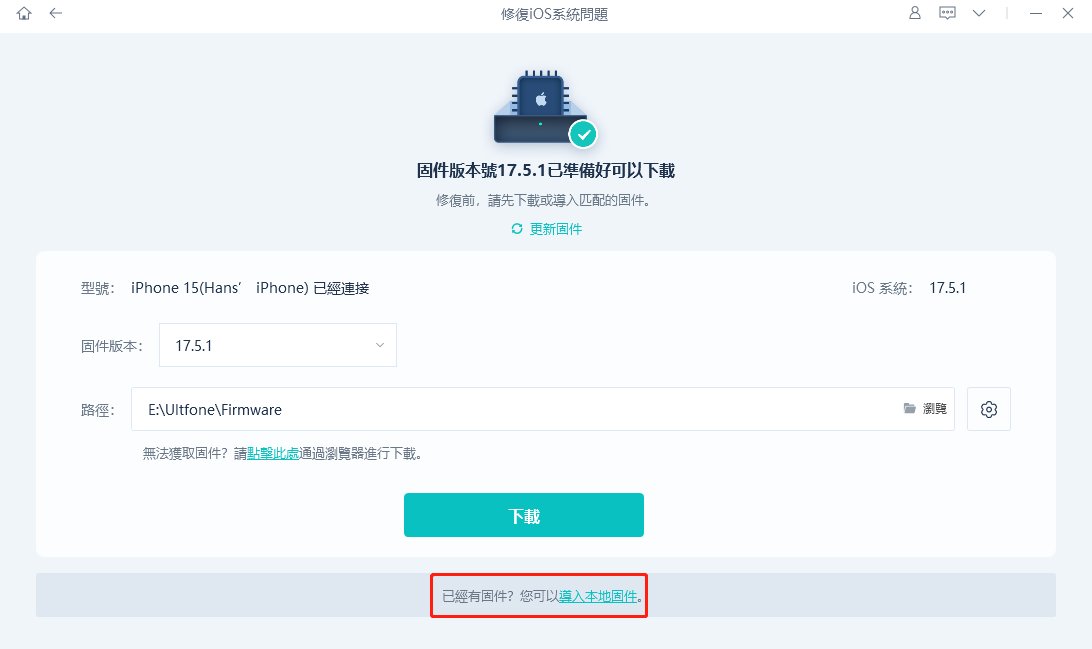
-
步骤4整個過程只需要幾分鐘,而你只需要確保手機與電腦穩定連線即可。修復完成後,你的iOS系統就成功被更新了。

三、修復iOS更新失敗的5個常用方案
UltFone iOS 系統修復大師 是個最好的修復方法,但我們也提供你一些額外提示,以協助解決無法安裝更新項目的問題。
方法1:重啟iPhone以解決iPhone 更新問題
當你的iPhone無法更新時,最簡單的方法就是先重新啟動裝置。有的時候,可能是某些應用程式發生錯誤,或是手機發生臨時性的故障,才會影響更新過程。
如果你的裝置是iPhone X或以後的機型,同時長按任一「音量」鍵和「電源」鍵,直到螢幕出現關機滑桿。如果你的裝置是iPhone 8或以前的機型,長按「電源」鍵,直到螢幕出現關機滑桿。

方法2:管理你的iPhone儲存空間
承上所述,容量不足也會導致iPhone 無法更新,所以你應該管理儲存空間,並刪除一些不需要的檔案與程式。首先,你需要找出哪些數據佔用最多的容量。
前往iPhone的「設定」>「一般」>「iPhone儲存空間」,然後你就可以看到目前的剩餘容量,以及佔用空間的內容了。隨後,你可以刪除較大的檔案,或是將他們備份至雲端空間。此外,你也可以先卸載部分程式,並在iPhone更新完畢後再重新安裝它們。
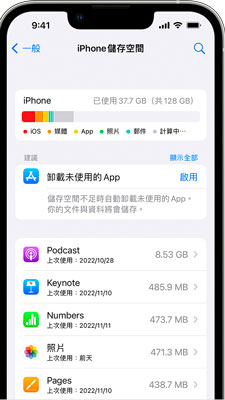
方法3:重置網路設定
如果你的iPhone 更新問題是網路所導致的,那你只需要將網路設定還原至出廠狀態即可。由於不能升級至新的iOS版本會帶來許多麻煩,所以我們建議你將錯誤的網路設定恢復為預設值,以確保更新過程不會發生衝突。
- 步驟1:前往iPhone的「設定」>「一般」>「重置」。
- 步驟2:點選「重置網路設定」,然後輸入你的螢幕密碼以確認動作。完成後重啟裝置,你就可以檢查看看問題是否已被解決。
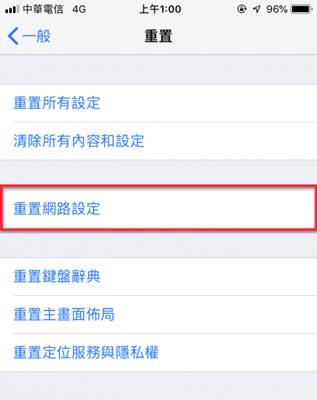
方法4:如果你的iPhone無法安裝更新項目,那你可以嘗試透過iTunes完成升級
當你無法透過空中下載技術完成升級時,iTunes也是個很好的選擇。透過這個程式,你就不會遇到iPhone 更新失敗的問題了,而且也能讓更新過程給為簡單。
- 步驟1:在電腦下載並安裝iTunes後,連接iPhone至電腦。啟用iTunes程式,並在iPhone上點擊「信任這部電腦」以和iTunes完成同步。
- 步驟2:點擊你的iPhone裝置並點選左側的「摘要」欄位。隨後,點擊「檢查更新項目」並讓iTunes偵測到最新的iOS版本。
- 步驟3:當你在介面看到柯更新的版本後,點擊「下載並更新」即可。
- 步驟4:一旦固件下載完成,你就可以在螢幕上看到使用iTunes更新iPhone的指示了。
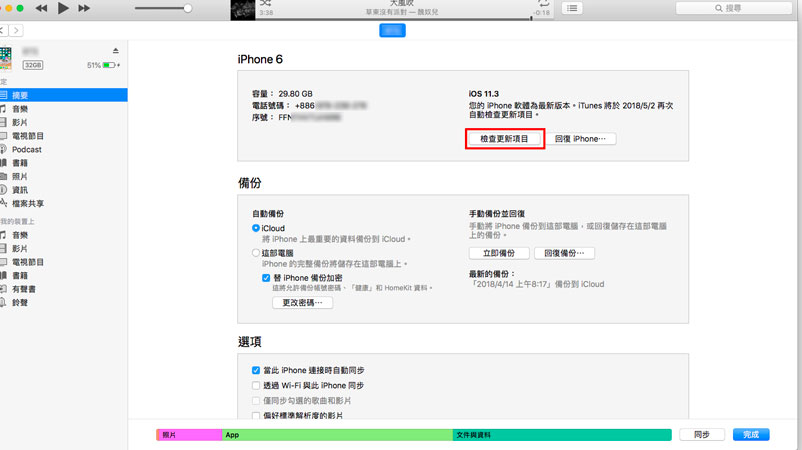
方法5:重置iPhone
如果執行了以上方法,你依然無法安裝更新項目,那你是時候將iPhone恢復至出廠設定了。這個操作會徹底清除所有的數據,因此你需要先進行備份,才能在重置後還原裝置。
前往iPhone的「設定」>「一般」>「重置」,然後點擊「清除所有內容和設定」選項。再次點擊「清除iPhone」並輸入螢幕密碼以確認動作。
在裝置重啟後,你就可以重新設定iPhone並嘗試更新裝置了。
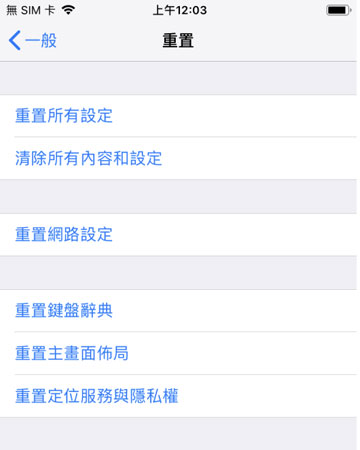
四、iPhone 無法更新 FAQ
在更新iPhone時,可能會遇到各種問題。以下將這些問題問題及其解決方案,以FAQ形式幫你匯整,以便你更高效的找到解決方案。
Q1:為什麼我的iPhone無法更新到最新的iOS版本?
回答: 如果你的iPhone無法更新到最新的iOS版本,可能有以下幾個原因:
- 你的iPhone型號可能不支持最新的iOS版本。請確認你的設備是否在最新iOS版本的兼容設備列表中。
- 你的iPhone上可能沒有足夠的儲存空間來下載和安裝更新。你可以刪除一些不需要的應用和文件來釋放空間。
- 確保你的iPhone連接到穩定的Wi-Fi網絡,並且有足夠的電量。
Q 2:我的iOS版本太舊無法更新,應該怎麼辦?
回答: 如果你的iOS版本太舊無法更新到最新版本,請嘗試以下步驟:
- 檢查你的iPhone型號是否支持最新的iOS版本。如果不支持,你可能需要考慮更換新機型。
- 嘗試通過iTunes或Finder(macOS Catalina及以上版本)在電腦上更新iOS。將iPhone連接到電腦,打開iTunes或Finder,選擇你的設備,然後點擊「檢查更新」。
- 如果仍然無法更新,請聯絡蘋果客服尋求進一步幫助。
Q 3:我在更新iOS時遇到失敗的情況,該怎麼辦?
回答: 如果你在更新iOS時遇到失敗的情況,可以嘗試以下方法:
- 確保你的iPhone有足夠的儲存空間。你可以前往「設置」>「通用」>「[設備名稱] 儲存空間」查看空間使用情況,並刪除不需要的文件和應用。
- 確保你的iPhone連接到穩定的Wi-Fi網絡,並且電量充足。
- 如果問題仍然存在,可以嘗試使用iTunes或Finder在電腦上更新。將iPhone連接到電腦,打開iTunes或Finder,選擇你的設備,然後點擊「檢查更新」。
- 如果這些方法都無效,請聯絡蘋果客服尋求幫助。
Q 4:為什麼我的蘋果設備無法更新?
回答: 如果你的蘋果設備無法更新,可能是由於以下幾個原因:
- 設備型號不支持最新的iOS或iPadOS版本。
- 設備儲存空間不足。
- 無法連接到更新服務器。請確保你的設備連接到穩定的Wi-Fi網絡。
- 如果你仍然無法更新,請嘗試使用電腦來更新設備,或聯絡蘋果客服尋求幫助。
Q 5:為什麼我的iOS無法更新?
回答: 如果你的iOS無法更新,請檢查以下幾點:
- 設備是否兼容最新的iOS版本。
- 設備上是否有足夠的儲存空間。
- 確保你的設備連接到穩定的Wi-Fi網絡。
- 如果問題仍然存在,可以嘗試使用電腦來更新你的設備,或聯絡蘋果客服。
Q 6:為什麼我的iPhone無法安裝更新項目?
回答: 如果你的iPhone無法安裝更新項目,可能是由於以下原因:
- 儲存空間不足。你可以刪除不需要的應用和文件來釋放空間。
- 網絡連接問題。確保你的iPhone連接到穩定的Wi-Fi網絡。
- 更新文件損壞。你可以嘗試刪除已下載的更新,然後重新下載。
- 如果這些方法無效,請聯絡蘋果客服尋求幫助。
Q 7:為什麼我的iPhone更新失敗?
回答: 如果你的iPhone更新失敗,請嘗試以下步驟:
- 確保你的設備有足夠的儲存空間。
- 確保你的設備連接到穩定的Wi-Fi網絡,並且電量充足。
- 嘗試使用電腦來更新你的設備。將iPhone連接到電腦,打開iTunes或Finder,選擇你的設備,然後點擊「檢查更新」。
- 如果問題仍然存在,請聯絡蘋果客服尋求幫助。
Q 8:為什麼我的手機無法更新?
回答: 如果你的手機無法更新,可能是由於以下幾個原因:
- 設備型號不支持最新的iOS版本。
- 設備儲存空間不足。
- 無法連接到更新服務器。請確保你的設備連接到穩定的Wi-Fi網絡。
- 嘗試使用電腦來更新你的設備。如果問題仍然存在,請聯絡蘋果客服尋求幫助。
Q 9:為什麼我的iOS更新失敗?
回答: 如果你的iOS更新失敗,請檢查以下幾點:
- 確保你的設備有足夠的儲存空間。
- 確保你的設備連接到穩定的Wi-Fi網絡,並且電量充足。
- 嘗試使用電腦來更新你的設備。將iPhone連接到電腦,打開iTunes或Finder,選擇你的設備,然後點擊「檢查更新」。
- 如果問題仍然存在,請聯絡蘋果客服尋求幫助。
這些常見問題和解決方案應該能夠幫助你解決在更新iPhone過程中遇到的問題。如果覺得比較複雜可嘗試實用UltFone iOS 系統修復大師一鍵修復。
總結
相信你已經找到iPhone無法更新的原因以及對應的解決方法了!透過本文的教學,你可以快速修復以上故障,而UltFone iOS 系統修復大師是你不可錯過的選擇,因為它的操作簡單,而且可以有效解決所有系統相關的問題了。






