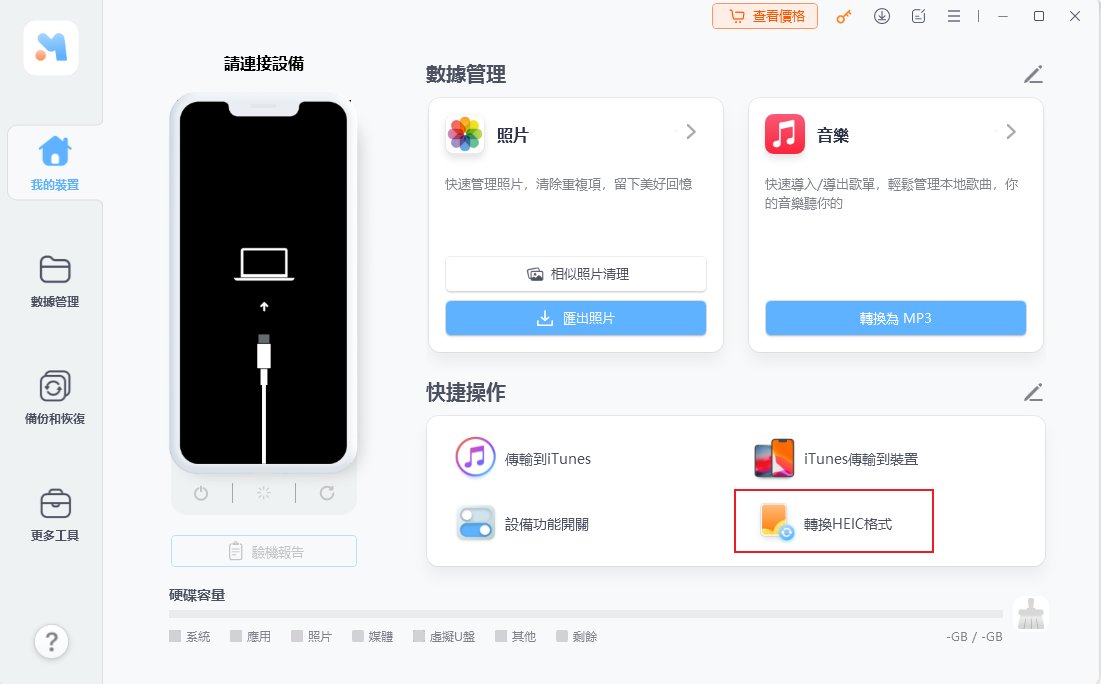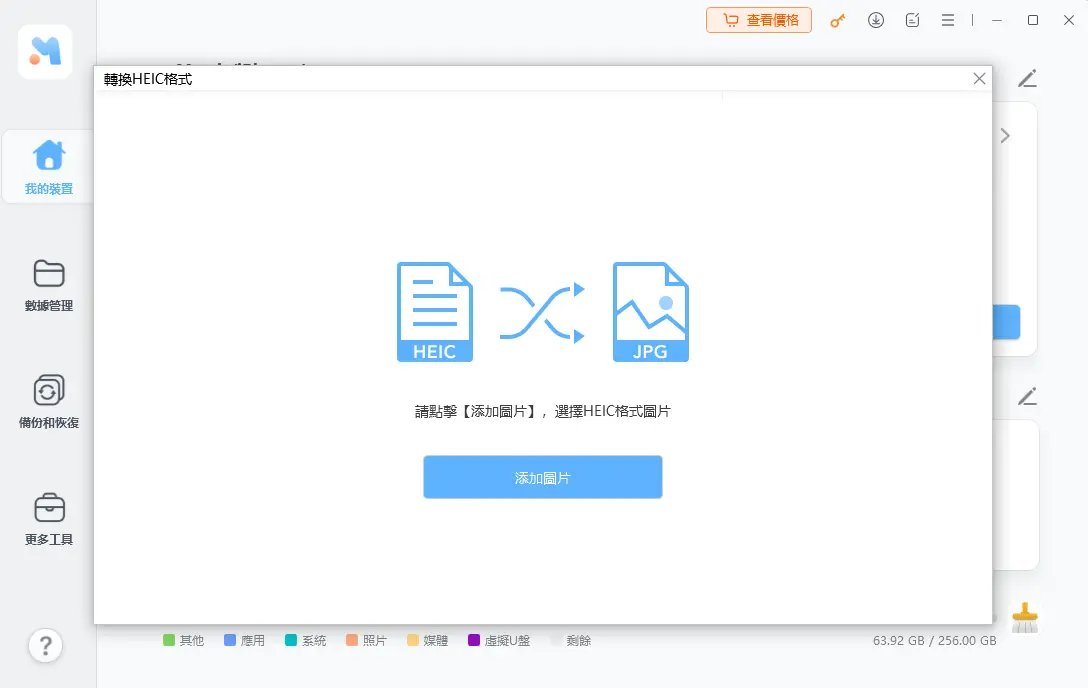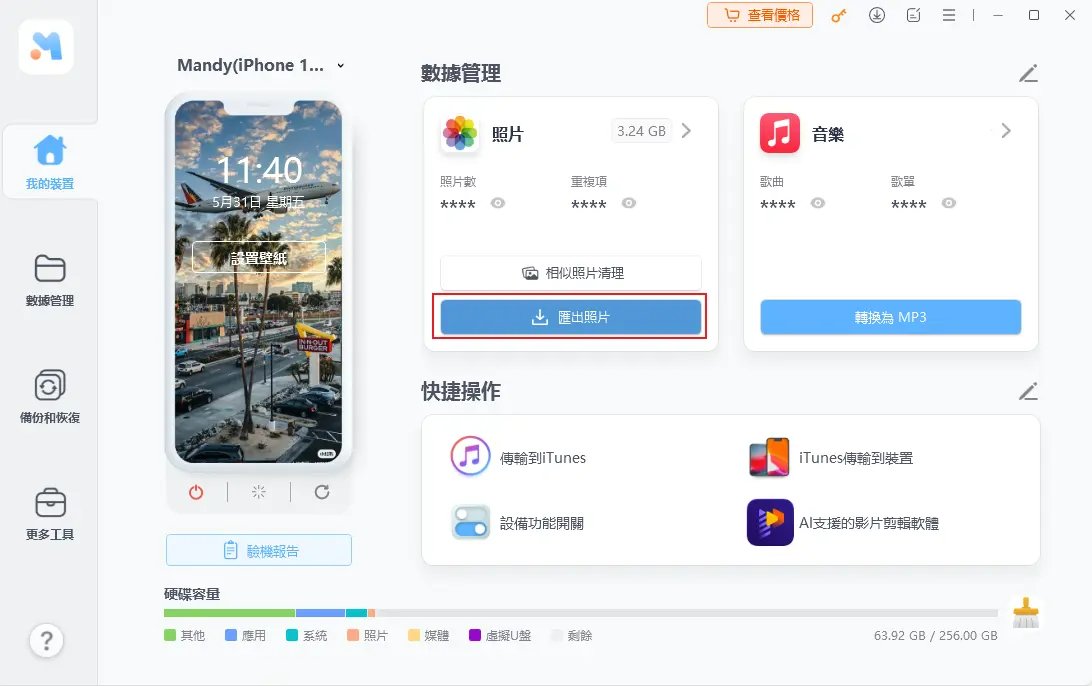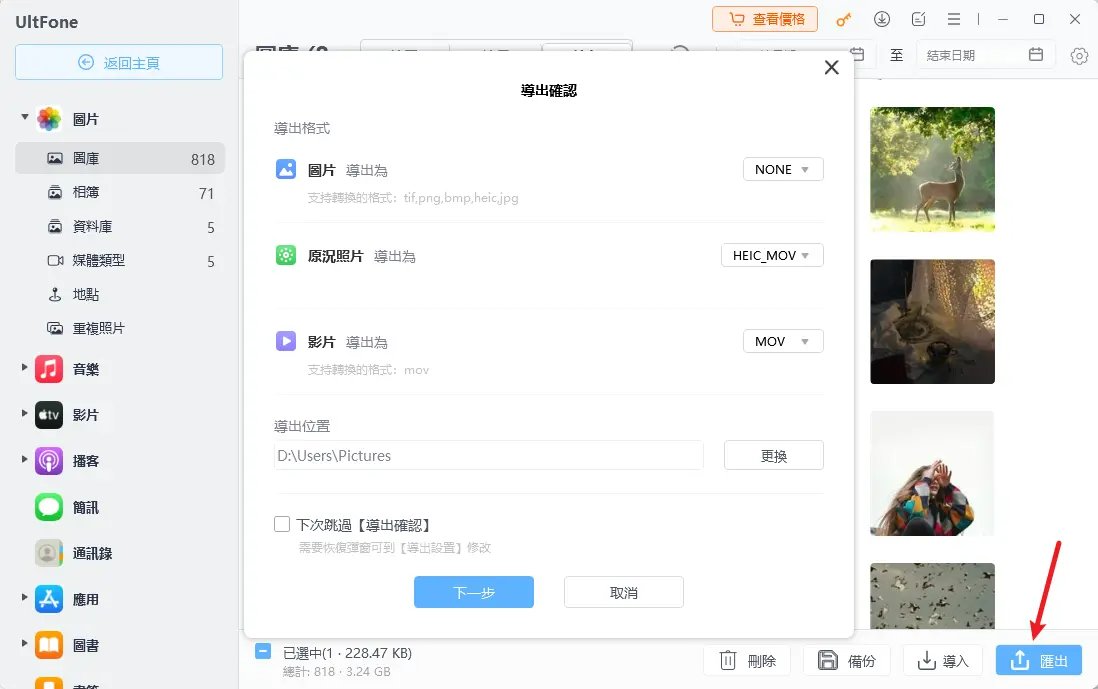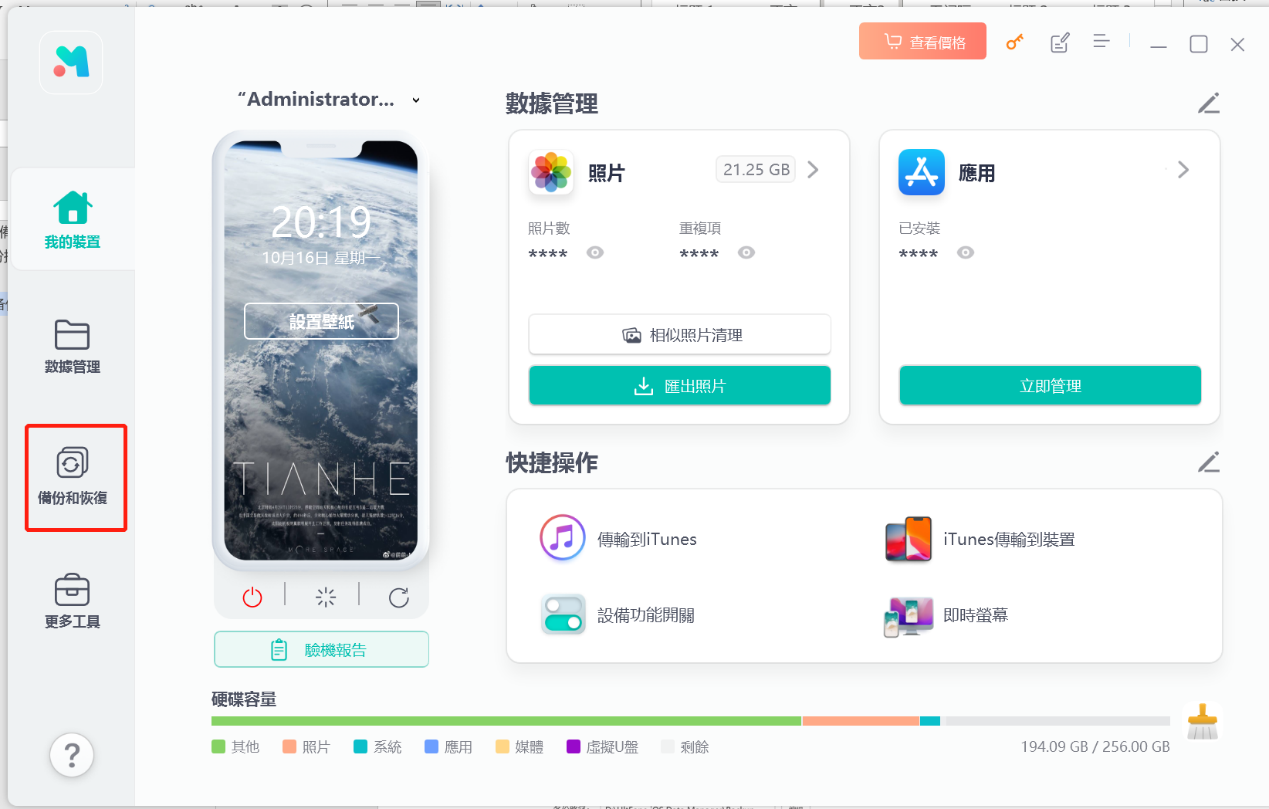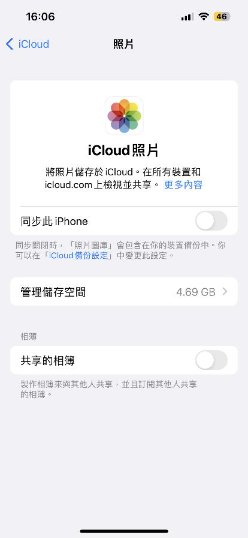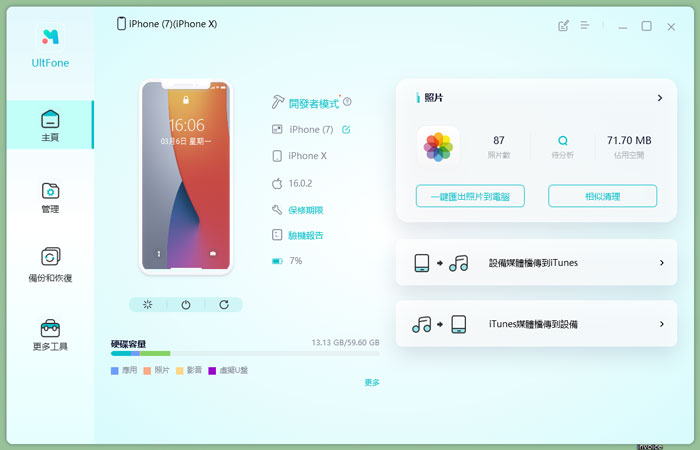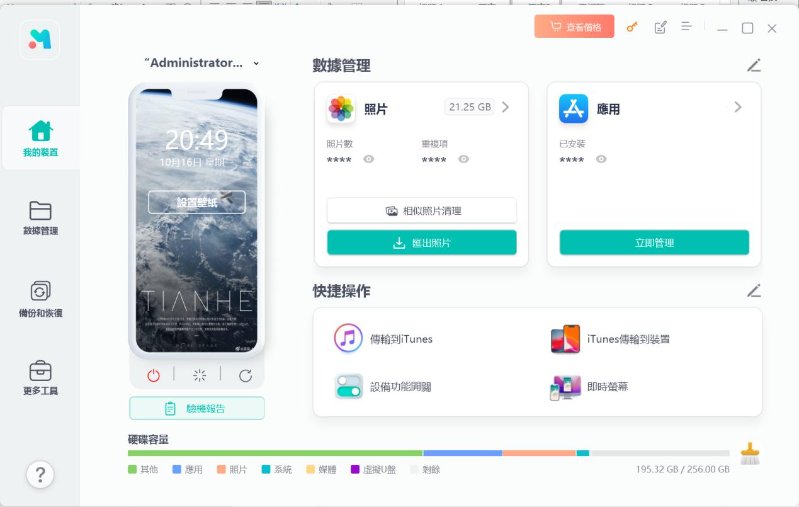iPhone 照片轉 PDF:專業攻略,然您輕鬆整理相簿
 Jerry Cook
Jerry Cook- 2024-08-14更新 / 格式轉檔
智能手機是我們最信賴的攝影工具之一。但有時候我們會遇上一個問題:當我想要把 iPhone 裏面的照片分享給不同的設備存儲或打印時,這些照片的格式通用性差,讓人不便於處理。
為了避免這個問題,我們將為您介紹如何將 iPhone 照片轉 PDF 格式。這不僅能讓您更輕鬆地分享和存儲這些圖像,還能確保它們保持高質量,不再受格式的限制。
一、為什麽要將 iPhone 照片轉成 PDF?
可能有人會説「為什麼 iPhone 照片要轉 PDF呢?直接用照片檔案更快!」其實不少人都對照片轉成 PDF 格式存在誤解,以下是 iPhone 照片轉 PDF 的原因:
1.通用性高:PDF 格式確保照片可以在各種設備和操作系統上查看和分享,不必擔心兼容性的問題。
2.安全性強:您可以將 PDF 文檔添加安全性措施,如密碼保護或水印,以確保照片不被未經授權的人訪問或使用。
3.畫質清晰:iPhone 照片的格式一般上是使用 JPEG 與 HEIC 的格式,JPEG 圖像通常會出現壓縮失真問題,HEIC 圖像在非蘋果生態系統的設備上會受到限制,因此轉成 PDF 格式可以確保圖像的品質不受到損害。
二、iPhone 照片轉 PDF 的方法推薦
iPhone 照片轉 PDF 會不會很麻煩呢?不用擔心,我們為您整理出4個快捷方便的方法,您只要跟著以下的教程做就可以輕鬆地把照片轉成 PDF 格式。
方法一:iPhone 相簿裏内建的「製作PDF」功能
iPhone 相簿的內建功能可以幫助您把照片都轉成 PDF 格式。您只需按照以下的步驟來進行即可。
1.打開「相簿」,點擊「選取」。
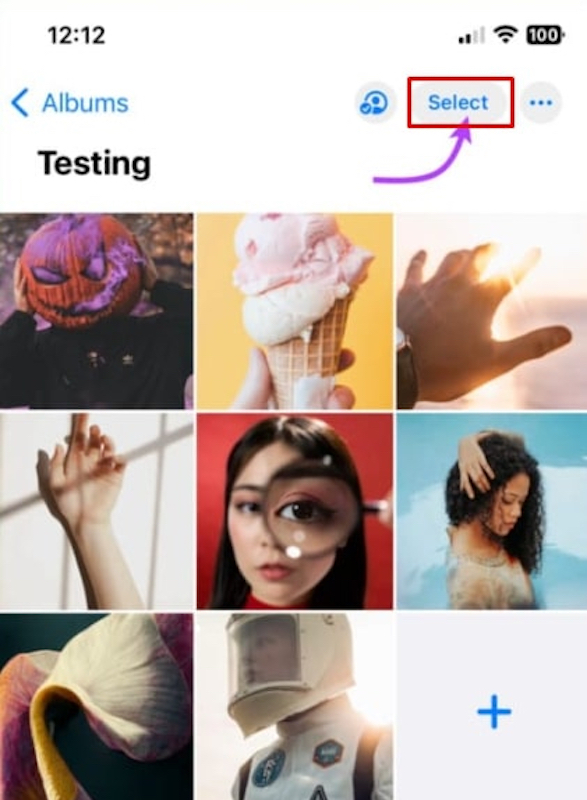
2.選取您想要轉成PDF格式的照片。
3.點擊「分享」按鈕,然後選擇「列印」。
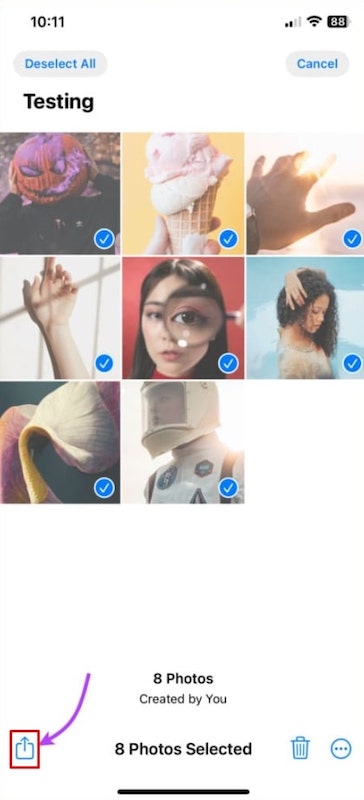
4.在「列印」的頁面,再次點擊「分享」,選擇「照片保存為PDF」並選擇儲存位置即可。
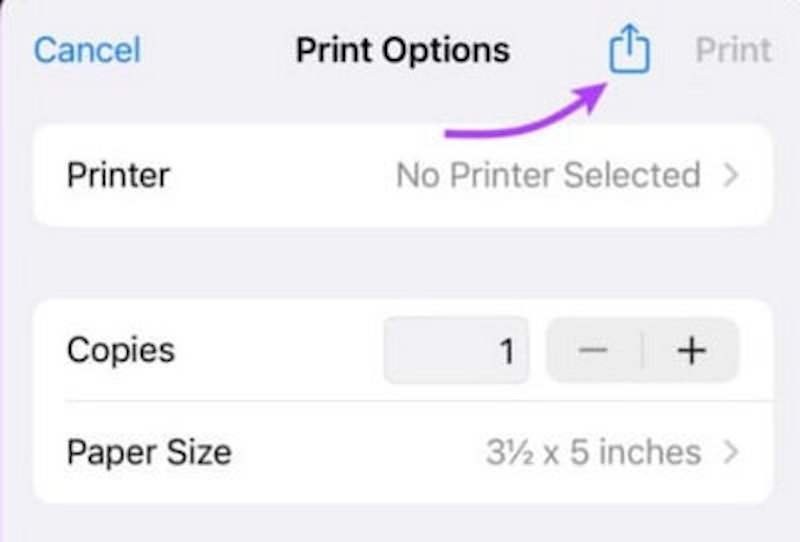
需要注意的是,這個方法的過程比較繁瑣,如果您需要轉換大批照片的檔案,效率可能相對較低。
方法二:iPhone 書籍中的「分享 PDF」功能
您也可以使用書籍中的分享 PDF 功能來把 iPhone 照片轉成 PDF。操作步驟如下:
1.首先打開相簿的App,選取您需要轉換的照片,點擊「分享」按鈕。
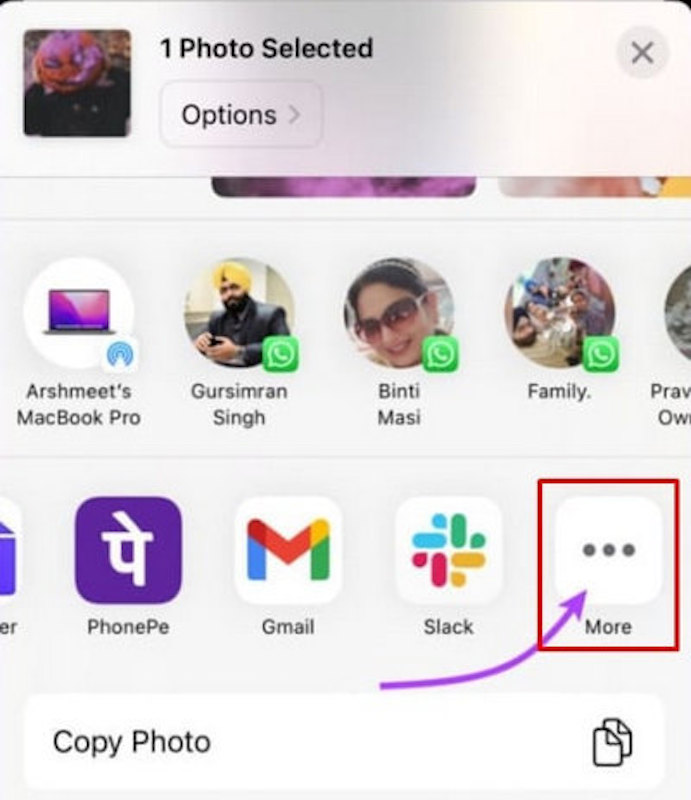
2.選擇「書籍」App。
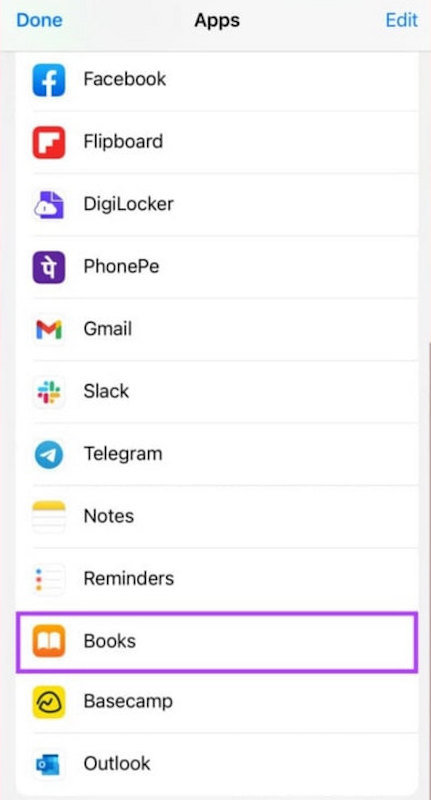
3.進入書籍的App,點擊「圖書館」。
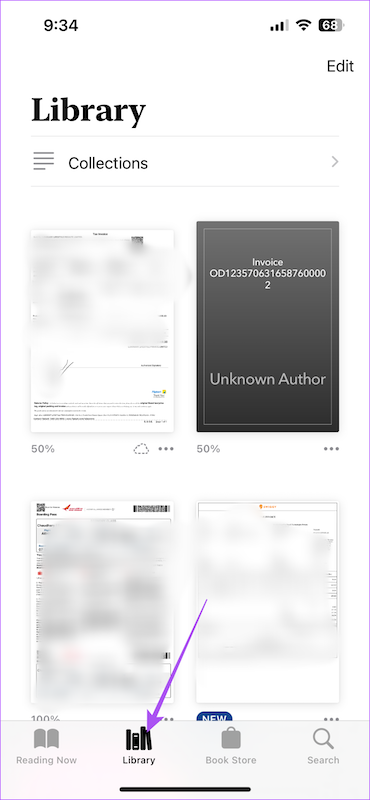
4.點擊照片左下角的三個點一次,選擇「分享 PDF」即可把照片分享給其他人。
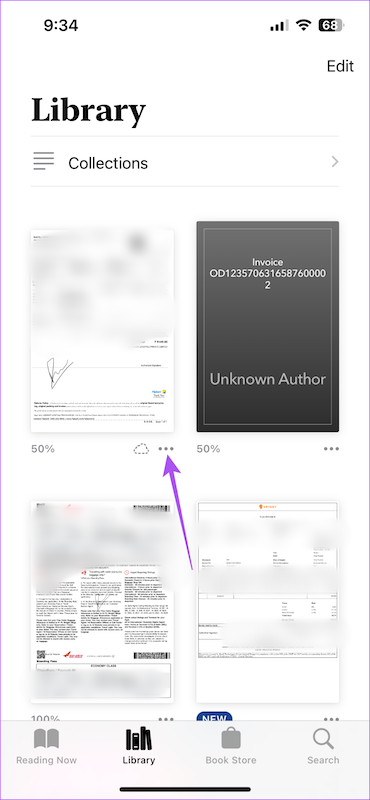
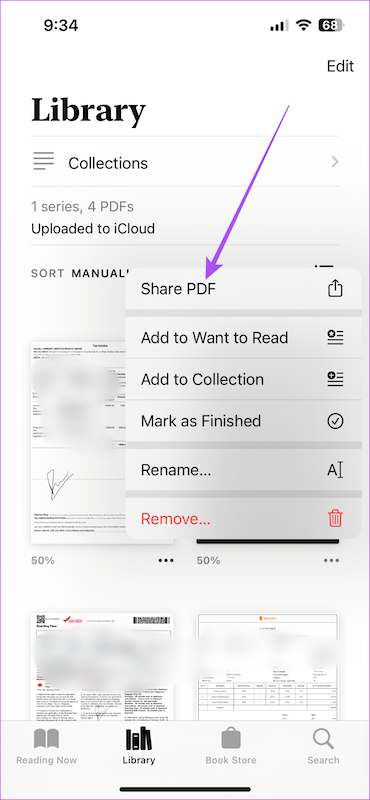
這個方法也可以用來分享書籍的頁面或螢幕截圖。但過程同樣比較複雜,轉換效率不高。
方法三:使用 Adobe Acrobat Reader
如果您不想使用 iPhone 的內建功能,也可使用 Adobe Acrobat Reader 來幫助您把 iPhone 拍下來的照片轉成 PDF。以下是操作方法:
1.在您的網頁瀏覽器中尋找並前往 Adobe 線上 PDF 轉換工具。
2.點擊「選擇檔案」或將您的圖像檔案拖放到轉換器中。
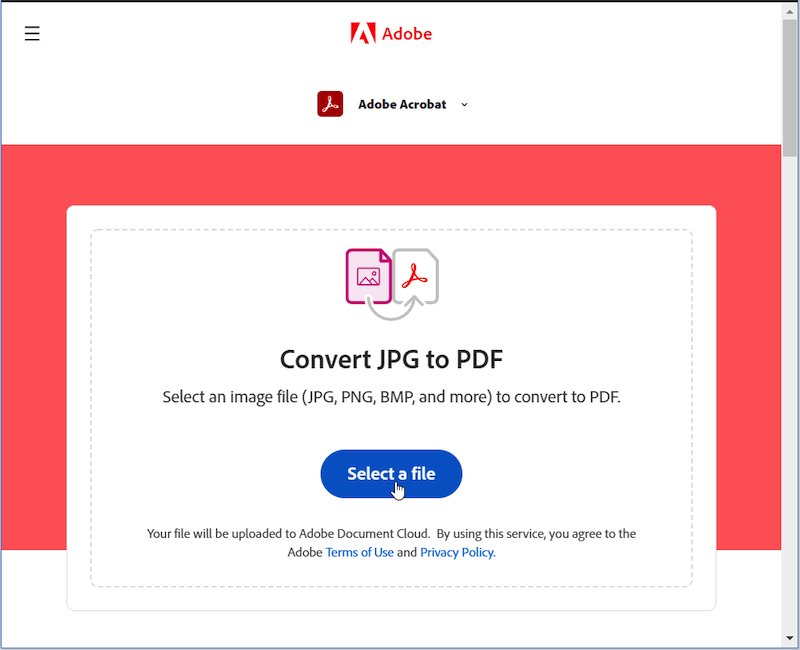
3.等待轉換過程完成後,下載即可。
請注意,免費版本的 Adobe 線上 PDF 轉換工具通常有檔案大小限制,如果您需要轉換較大的文件,可能需要購買高級訂閱。
方法四:UltFone iOS 數據管家
想要快速轉換大批的照片?或是,有沒有可能不轉換照片的格式就把 iPhone 拍下的照片便捷地分享給其他設備呢?當然沒問題,UltFone iOS 數據管家可以幫到您!
UltFone iOS 數據管家 是一款超實用的 iOS 裝置管理工具。它支持一鍵快速地將手機內的數據及資料(包括照片、視頻等等)傳輸至其他設備,無縫銜接的同時也確保數據安全。以下是 UltFone iOS 數據管家的關鍵亮點:
- 超快 HEIC 轉 JPG:一次最多可處理 1000 張照片(僅適用於 Windows 版本)。
- 一鍵快速傳輸照片: 輕鬆將 iPhone 照片傳輸到電腦,速度驚人,節省寶貴時間。
- iPhone 驗機報告:快速了解 iPhone 的整體健康狀況。
- 啟用 iPhone 開發者模式:允許您進行自定義開發以及訪問進階設置和工具。
- 多功能數據管理:支援備份、還原、傳輸和管理 iOS 數據,包括 iPhone 備份到電腦、文件傳輸、以及不同 iPhone 間的資料傳輸,無需依賴 iTunes 或 iCloud。
- 選擇性備份恢復: 選擇性地恢復您需要的備份文件,節省儲存空間。
- 無限制媒體檔案傳輸:一鍵傳輸 iOS 設備和 iTunes 之間的媒體檔案。
- 支援 iPhone 15 機型及 iOS 18 Beta 版本。
批量將 HEIC 照片轉 JPG 的操作方法如下:
步骤1在電腦上安裝並執行 UltFone iOS 數據管家,點擊「開始」。
免費下載 Windows版 安全下載 免費下載 Mac版 安全下載 立即購買 立即購買 步骤2將您的 iPhone 連接至電腦,點擊右下方的鉛筆標誌,然後點擊「轉換 HEIC 格式」。

步骤3點擊「添加照片」,選擇您需要轉換格式的照片。

步骤4如果您需要添加更多的照片,可以點擊「繼續添加」,每次只能添加最多1000張。

步骤5選好照片後,點擊「轉換為JPG」以繼續。

步骤6成功轉檔後,螢幕會彈出照片存放的位置。若沒有,您可以點擊打開資料夾以檢查照片。

一鍵傳輸 iPhone 照片到電腦的方法如下:
步骤1執行 UltFone iOS 數據管家後,連結您的 iPhone 至電腦,點擊「匯出照片」。

步骤2選擇您需要匯入到電腦的照片(也可選擇匯入影片)。您也可同時選擇改變照片/影片的檔案格式。點擊「下一步」以完成。

三、常見的 iPhone 拍照轉 PDF 問題答疑
1.怎麽把照片轉 PDF?
您可以使用 iPhone 相簿內建的「製作PDF」功能或使用書籍 App 內建的「分享 PDF」功能。當然,如果您也可以使用第三方軟體如 Adobe 來幫助您轉換照片成 PDF 格式。
2.iPhone 怎麽存 PDF?
您可以通過 UltFone iOS 數據管家在 iPhone 上存放 PDF。把手機連接至電腦,啟動該軟體後,選擇目標資料檔的存放位置,然後在下方點擊「導入」即可。
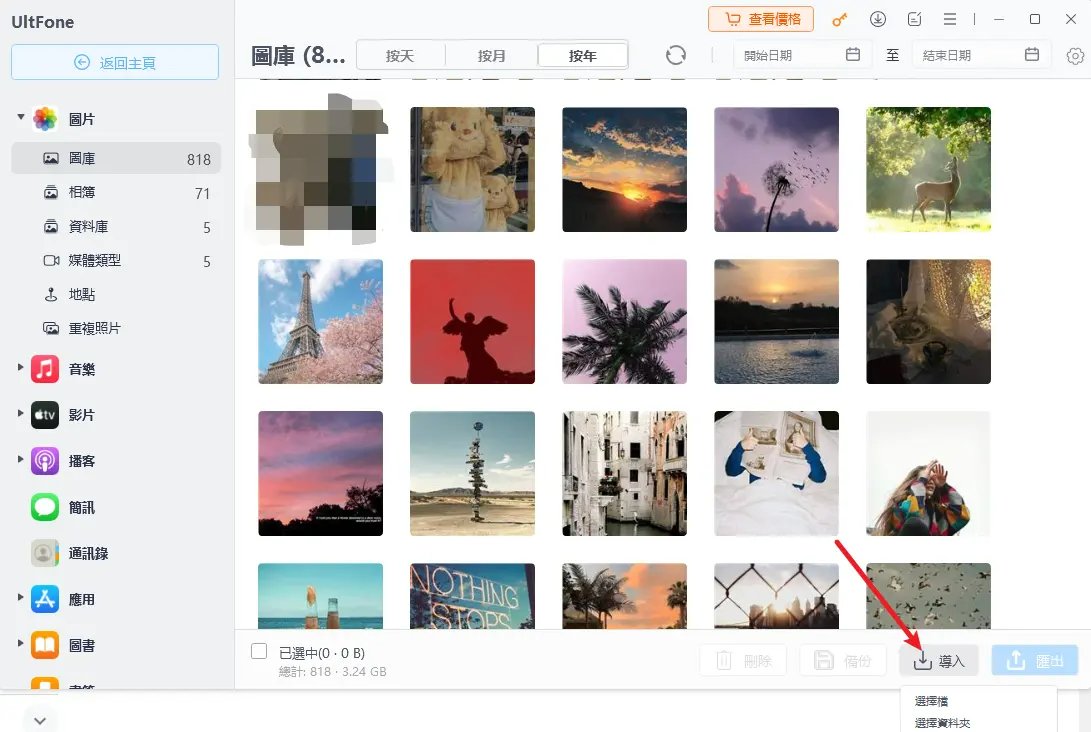
四、總結
隨著我們對圖像、照片等的需求越來越大,不同的圖像格式和設備之間的兼容性問題可能使我們感到困擾。iPhone 照片轉成 PDF 格式固然可以消除兼容性的問題,但若要批量處理,或一鍵無縫導入及導出到其他的設備上,UltFone iOS 數據管家 將是最佳的操作工具。它無需網絡連結也可助您輕鬆地完成照片轉換。