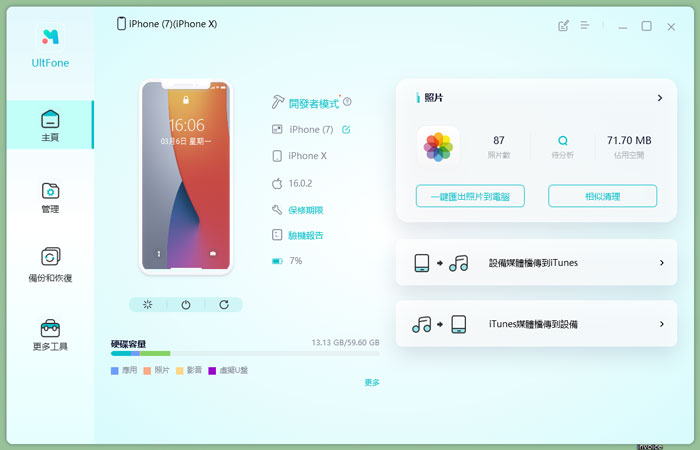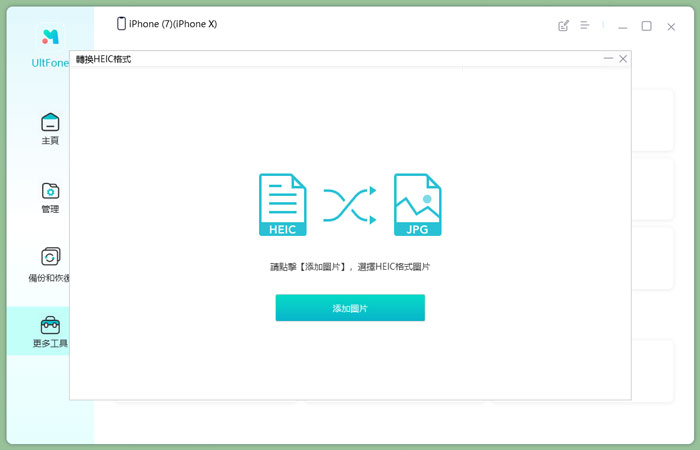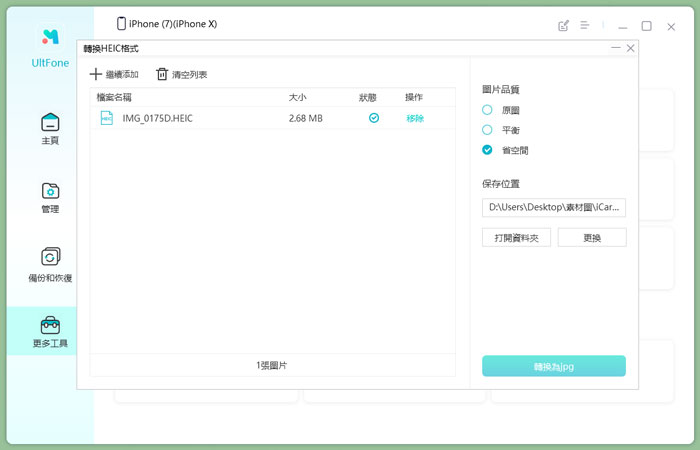實現HEIC to JPG的5個方法|iPhone照片轉JPG教學
 Jerry Cook
Jerry Cook- 2023-06-09更新 / 格式轉檔
我們都知道,蘋果新推出的HEIC格式給很多人帶來了麻煩,因為並不是所有裝置或系統都可以開啟該檔案。那你是否也希望將大量的iPhone照片轉JPG?或是你正在尋找在Windows或Mac電腦上批量轉換HEIC to JPG的方法?
在本篇教學中,我們將會向你推薦在不同裝置上批量轉檔HEIC的方法。因此,無論你說使用的是Windows、Mac或iPhone,都可以在這裡找到合適的方案。讓我們開始說明吧!
一、HEIC和JPG檔案格式的差別
自iOS 11的系統更新後,蘋果官方就推出了HEIC檔案格式,以作為照片的儲存格式。JPG則是許多裝置常用且較舊的圖片檔案格式。雖然HEIC和JPG都是圖像的格式,但他們仍有幾個不同之處。

-
1. HEIC與JPG的圖片檔案質量:
檔案我們在探討HEIC和JPG的質量時,其實兩者並沒有太大的差別。可是,HEIC檔案大小通常是JPG的一半。由於他們佔用更少的空間,也能更快完成上傳和下載,因此HEIC檔案更適用於線上傳輸或是透過電郵寄送。
-
2. HEIC與JPG的檔案儲存空間:
承上所述,HEIC檔案大約是JPG檔案的一半大小,所以佔用較少的容量。可是,並不是所有的裝置或程式可以讀取HEIC檔案。如果你想要分享圖片給對方,但他們的裝置並不支援HEIC格式,那你就需要先將iPhone照片轉檔JPG了。
-
3. 支援HEIC和JPG檔案的操作系統:
HEIC是一種更新、更高效的圖片格式,適用於較新的蘋果裝置與部分Android裝置。相反的,JPG則是一種較舊、效率較低的圖片格式,但大部分的裝置都能支援此格式。簡單來說,並不是所有的操作系統都能瀏覽HEIC檔案,而Windows 10就是其中一個例子。如果你想要分享給Windows 10或更舊版本的系統用戶,那你就需要先完成HEIC to JPG了。
-
4. HEIC和JPG的檔案透明度
HEIC的另一個優點就是透明度,表示你可以看到圖像後的背景;JPG檔案則是完全不透明的,你也不能看到其背景。此外,HEIC檔案也不會移除照片上的任何數據,所以你不會看到任何殘影。
二、iPhone照片轉JPG的5個方法【適用於iPhone/Windows/Mac】
接下來,我們將會無私分享iPhone照片轉檔JPG的5大方法,絕對可以讓你輕鬆瀏覽所有圖片,不再受限於裝置類型。
方法1:有效完成HEIC to JPG【3個點擊即可批量轉檔1000張照片】
如果你想輕鬆管理iPhone/iPad數據,那UltFone iOS 數據管家就是你必備的軟體了。透過這款工具,你可以一鍵匯出裝置中的照片至電腦,無需iTunes即可完成。此外,你也可以不受儲存容量限制,隨時隨地備份、還原或管理你的資料。如果你在Windows或Mac電腦批量完成iPhone照片轉JPG ,它也能幫到你!
不及如此,UltFone iOS 數據管家允許用戶禁用裝置的存取權,並建立一個虛擬的USB硬碟來管理數據。不得不提的是,它適用於所有的iOS機型與系統,包括最新的iPhone 14系列,以及iOS/iPadOS 16。如果你想要充分利用並有效管理iOS裝置,就不可以錯過它了。
UltFone iOS 數據管家的特色功能:
- 一鍵點擊即可輕鬆匯出iOS裝置中的照片到電腦
- 無需透過iTunes也能完成操作,安全備份你的照片檔案
- 不受限制地在裝置之間傳輸iOS數據,輕鬆管理沒煩惱
- 幾個步驟即可將iPhone照片轉檔JPG,節省時間、提升效率
-
步骤1如果你想批量完成HEIC轉檔JPG,那你就需要先在電腦安裝UltFone iOS 數據管家,然後使用USB數據線將裝置連接至電腦。

-
步骤2點擊主介面左側的「更多工具」,然後點擊「HEIC轉換器」。如果你想要批量轉換照片格式,那你可以點擊資料夾選項,而非個別的照片。

-
步骤3當你的照片上傳完畢後,在右側點選你的儲存位置,然後點擊「轉換至JPG」就完成了。數分鐘後,你就會在目標位置看到你的照片了。

方法2:使用線上的HEIC轉換器
如果你不想要下載或安裝任何程式,那你也可以使用線上的HEIC轉換器。以下是它的操作步驟,你只需要參考執行即可。
- 步驟1:使用瀏覽器前往https://heic.online/ 。
- 步驟2:接著,點擊「添加HEIC檔案」並點選你想要轉檔的照片。
- 步驟3:在這裡,你可以上傳高達100張照片。完成後,點擊「下載全部」按鈕,你就會得到一個壓縮檔。當你解壓縮該檔案後,就可以看到JPG檔案了。

缺點:
-
雖然這個線上工具能減少安裝程式的麻煩,但你將檔案上傳到網路中,便會造成隱私外洩的風險
-
每次的轉檔只能支援最多100張照片
方法3:透過iPhone上的「檔案」程式批量轉檔
如果你想使用iPhone或iPhone完成HEIC to JPG ,那你只需要根據之下指示即可完成操作。
- 步驟1:開啟iPhone的「檔案」程式,然後點擊下方的「瀏覽」欄位。隨意點擊空白之處,你就會看到視窗彈出,點選「新資料夾」即可創建新的資料夾。
- 步驟2:接著,前往「照片」程式,然後勾選你想要轉檔的圖片,點擊左下角的「分享」圖示並點擊「拷貝照片」。
- 步驟3:回到「檔案」程式中的新資料夾,點擊空白之處後點選「貼上」,你就可以看到所有檔案以JPEG或JPG的格式存放了。
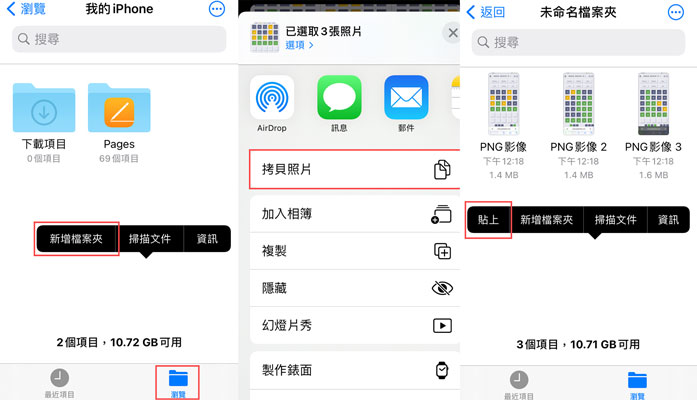
缺點:
- 將照片複製到「檔案」程式的過程中會遺失照片的一些質量
- 如果你有大量的HEIC照片,就需要花費長時間才能將它們複製到「檔案」程式,以完成iPhone照片轉JPG
方法4:使用Photoshop完成iPhone照片轉檔JPG
究竟要如何批量完成HEIC to JPG?很多蘋果用戶都在尋找這個問題的答案。如果你會使用Photoshop,那你就可以透過這個軟體完成這項任務了。
- 步驟1:前往Photoshop官網下載軟體。
- 步驟2:如果你是第一次進行轉檔,那你就需要先下載HEIF和HEVC的外掛和延伸檔。
- 步驟3:開啟Photoshop並上傳你的HEIC照片,然後點擊上方菜單的「視窗」>「動作」。
- 步驟4:點擊介面上的按鈕以新增一個名為「HEIC to JPG」的資料夾和動作。
- 步驟5:接著,點擊「錄製」按鈕以開始記錄你的動作。
- 步驟6:點擊軟體上方菜單中的「檔案」並開啟你的HEIC圖片,然後點擊「儲存為」並選擇「JPEG」格式。
- 步驟7:回到「動作」的介面並點擊「停止」按鈕。再次點擊上方菜單的「檔案」>「自動」>「批次處理」。
- 步驟8:點選你剛剛創建的動作組合,並且設定你的存放HEIC的原始資料夾與JPG匯出資料夾。最後,開啟所有的HEIC檔案即可自動將它們儲存至JPG格式了。
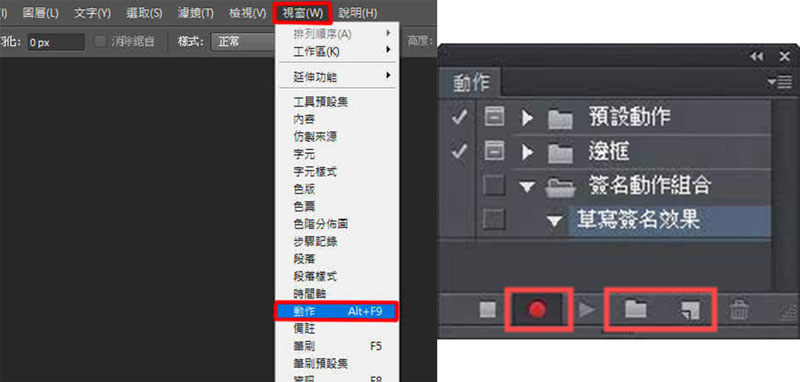
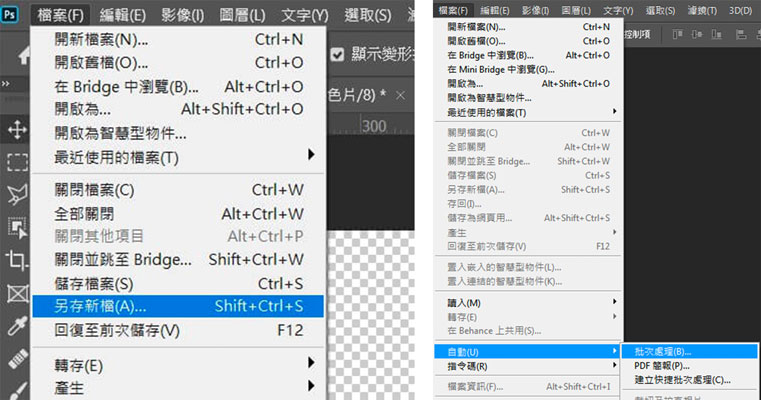
缺點:
- 非常耗時
- 動作複雜繁瑣
方法5:使用Mac電腦中的「預覽程式」或「照片」轉換HEIC至JPG
如果你是Mac用戶,那你就可以使用內建的「預覽程式」或「照片」進行iPhone照片轉檔JPG了。
使用「預覽程式」轉檔:
你是否也想知道如何在Mac轉換多張HEIC圖檔至JPG?別擔心,你可以根據以下的指示完成這個目標。
- 步驟1:在Mac電腦選取所有想要轉檔的圖片,然後點擊右鍵並選擇以「預覽程式」開啟。
- 步驟2:接著,點擊上方菜單的「編輯」>「全選」,然後再點擊「檔案」>「輸出所選影像」。
- 步驟3:選擇「JPEG」格式並調整品質買就可以點擊「儲存」了。
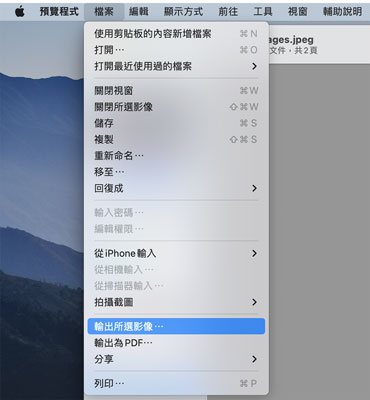
使用「照片」程式轉檔:
除了「預覽程式」,Mac用戶也可以使用「照片」程式將iPhone照片轉JPG。
- 步驟1:在Mac電腦選取所有想要轉檔的圖片,然後點擊右鍵並選擇以「照片」開啟。
- 步驟2:接著,點擊上方菜單的「檔案」>「輸出」。
- 步驟3:將檔案類型改為「JPEG」,然後點擊「輸出」就完成了。
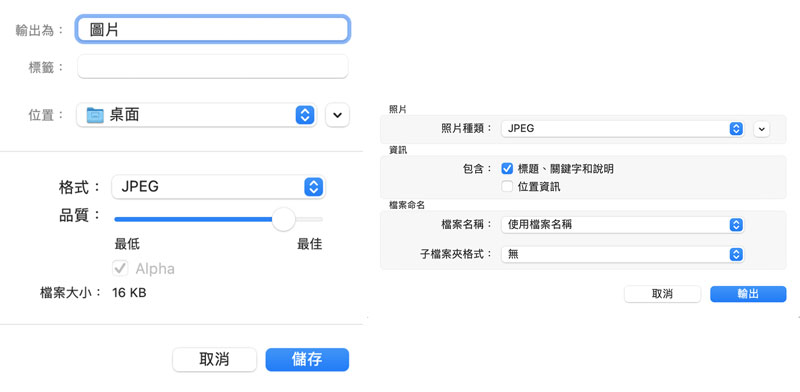
總結
如果你想要將HEIC批量轉換為JPG,那本文所介紹的5種方法就能夠幫到你了。可是,如果你想要尋找一款最有效的HEIC轉JPG優質軟體,我們強烈推薦UltFone iOS 數據管家。這個工具不僅簡單易用,還可以快速批量轉檔圖片。因此,如果你希望將iPhone照片轉為JPG,就不能錯過它囉~