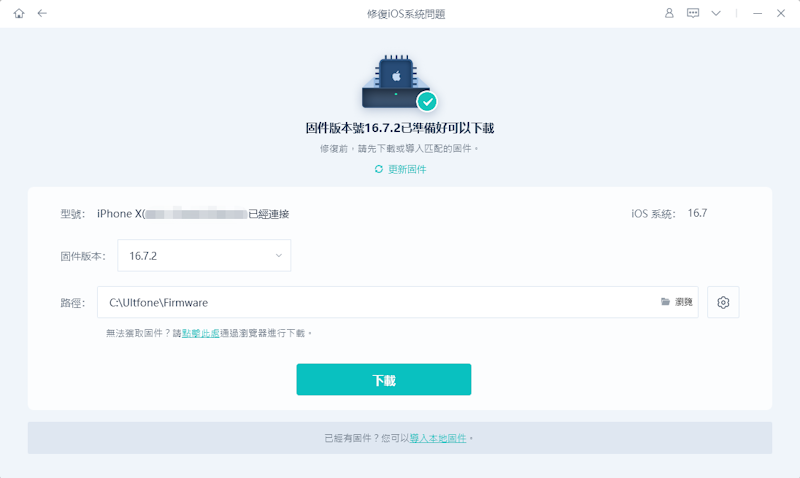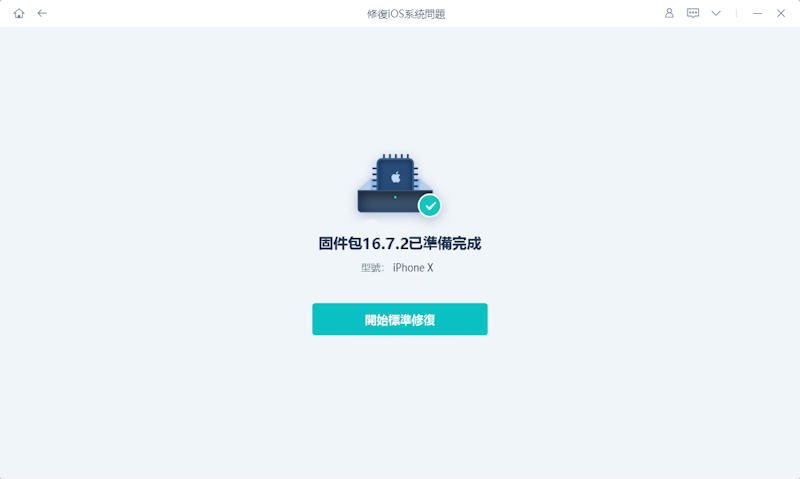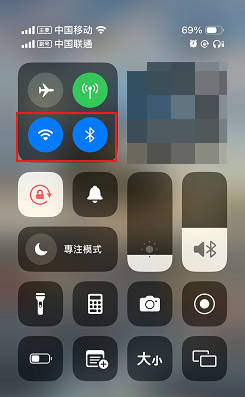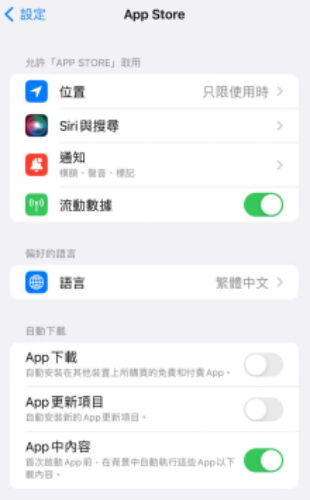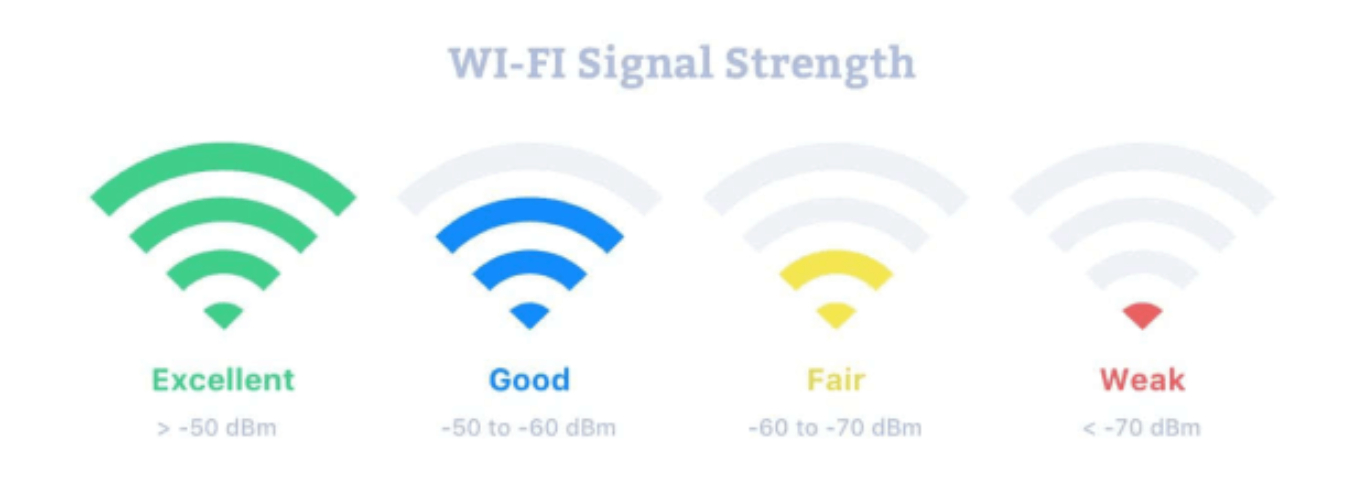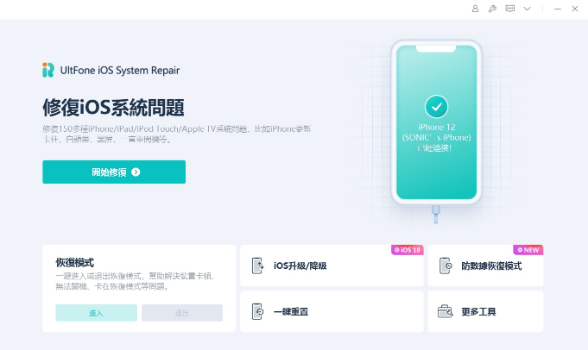8 招快速解決 AirDrop 無法接收的煩惱,讓你輕松救援!
 Jerry Cook
Jerry Cook- 2024-12-27更新 / 修復iPhone 故障
你是否在使用 AirDrop 傳輸檔案時,遇到 AirDrop 一直等待中 或 AirDrop 無法接收 的情況?作為 Apple 生態中備受喜愛的檔案傳輸功能,AirDrop 能夠在無需網路的情況下快速傳送檔案,但有時也會出現找不到裝置、傳輸中斷或卡在等待中的問題,讓人十分困擾。
別擔心!本文為你整理了 7 種有效解決方法,專門應對 AirDrop 一直等待中和無法接收檔案等 AirDrop 失敗問題。此外,我們還推薦了一款專業修復工具,可以快速處理 AirDrop 的各種連線問題,讓你的檔案傳輸恢復順暢。趕緊收藏這篇文章,讓 AirDrop 不再成為你的煩惱!
- 一、如何快速開啟 AirDrop ?新手必看
- 二、AirDrop 失敗原因有哪些?解析問題根源
- 三、擺脫 AirDrop 一直等待中的 7 個高效方法
- 方法 1 :重啟iPhone
- 方法 2 :確保設備螢幕常亮
- 方法 3 :打開WiFi與藍牙
- 方法 4 :關閉個人熱點
- 方法 5 :關閉防火墻
- 方法 6 :確保裝置在傳輸範圍内
- 方法 7 :重置網絡設定
- 四、【終極解決方案】使用 UltFone iOS 系統修復大師
- 五、AirDrop 常見問題解答(FAQ)
- 六、結論:拯救你的 AirDrop,恢復高效傳輸
一、如何快速開啟 AirDrop?新手必看
AirDrop 提供了一種簡單便捷的方式,讓你與朋友、家人和同事之間快速共享照片、影片和其他檔案,無需依賴第三方應用程式或網路連線。要接收別人透過 AirDrop 傳輸給你的照片或影片,雙方都需要確保藍芽和Wi-Fi功能處於開啟狀態。同時,接收方還需要確保 AirDrop 接收功能已開啟。幸好,開啟 AirDrop 非常簡單,只需按照以下步驟進行操作:
步驟 1 :iPhone 或 iPad 上,開啟控制中心。
步驟 2 :長按左上角空白圖示,以開啟更多設定選項。
步驟 3 :在 AirDrop 部分,選擇「僅接收」或「對所有人開放」,具體取決於你想要接收檔案的人是在你的聯絡人列表中還是不在其中。
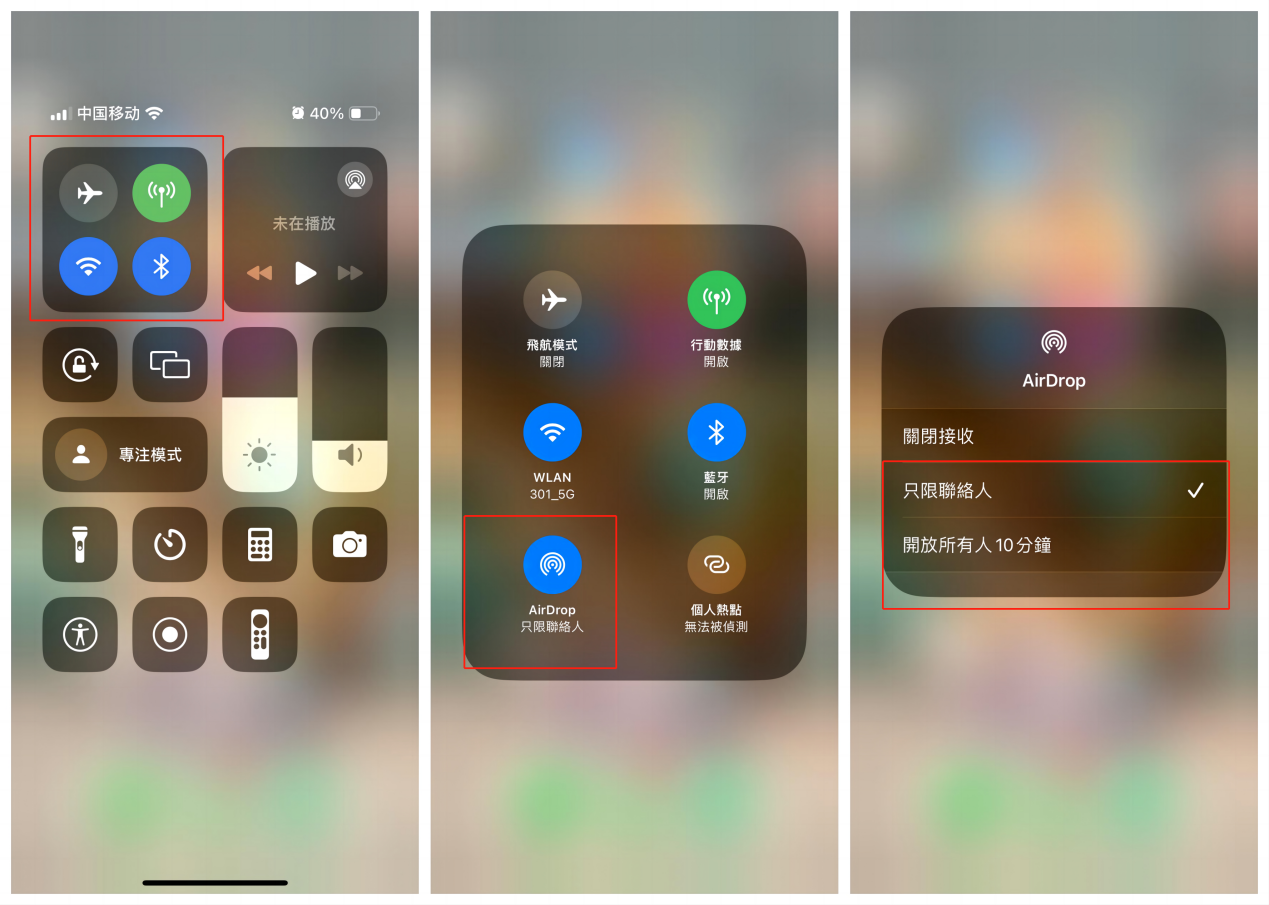
二、AirDrop 失敗原因有哪些?解析問題根源
當你打開 AirDrop 準備傳送檔案時,卻發現裝置無法檢測到對方,或者傳輸過程中毫無反應,這樣的情況是否讓你感到困惑?其實,這類問題背後往往隱藏著多種可能的原因。接下來,我們將深入解析AirDrop 失敗原因,幫助你快速找出症結所在,為後續解決提供方向。
- 隱私設定——如果你的裝置開啟了限制或隱私設定,可能會導致 AirDrop 無法正常工作。
- 開啟了勿擾模式——如果你的裝置處於勿擾模式下, AirDrop 將會被禁用。
- 超出傳輸範圍—— AirDrop 需要裝置之間的物理接近才能進行傳輸。假如你的裝置超出傳輸範圍,則無法傳送或接收檔案。
- 網路不穩定—— AirDrop 需要裝置連線到穩定的 Wi-Fi 網路或蜂窩資料網路。若你的網路訊號不穩定或連線中斷,AirDrop 可能無法正常工作。
- 裝置不相容——部分較舊或不相容的裝置可能不支援 AirDrop 功能, AirDrop 僅支援部分新的蘋果裝置。
三、擺脫 AirDrop 一直等待中的 7 個高效方法
在了解了導致你設備無法使用 AirDrop 無法接收的原因以後,你是否在尋找解決該問題相應的措施。接下來,我們將提供 7 個解決方案,來修復這些問題。超級詳細的方法,快點收藏起來吧。
方法 1 :重啟 iPhone
在許多情況下,重啟iPhone就可以解決airdrop 失敗的問題。這個方法超簡單的,可以在幾秒鐘內完成。下面是具體的步驟:
步驟1:長按iPhone的電源按鈕,直到出現「滑動關機」的選項。
步驟2:滑動滑塊關閉iPhone,並等待幾秒鐘。
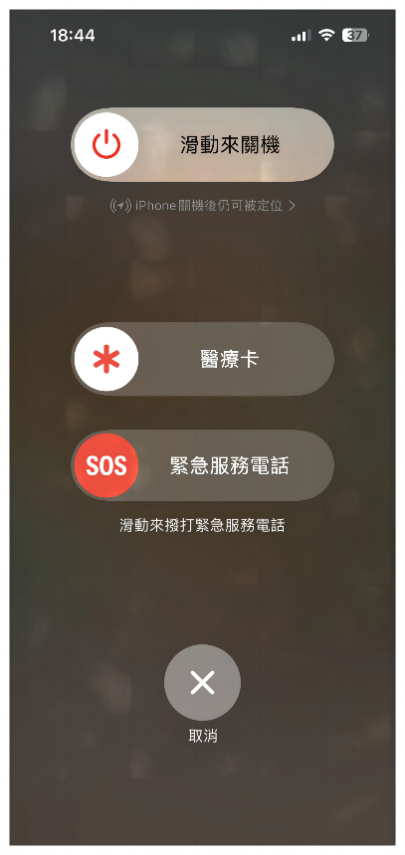
方法 2 :確保設備螢幕常亮
為了解決 AirDrop 無法傳送或接收的問題,你可以透過兩種方法來保持iPhone螢幕的常亮:手動觸控式螢幕以防止休眠,或者透過調整iPhone的自動鎖定時間來確保螢幕一直亮著。
如何調整iPhone的自動鎖定時間,請看以下的步驟:
步驟1:開啟iPhone的「設定」應用。
步驟2:選擇「螢幕顯示與亮度」,然後進入「自動鎖定」。
步驟3:選擇「永不」,這樣iPhone的螢幕將一直保持亮屏狀態。
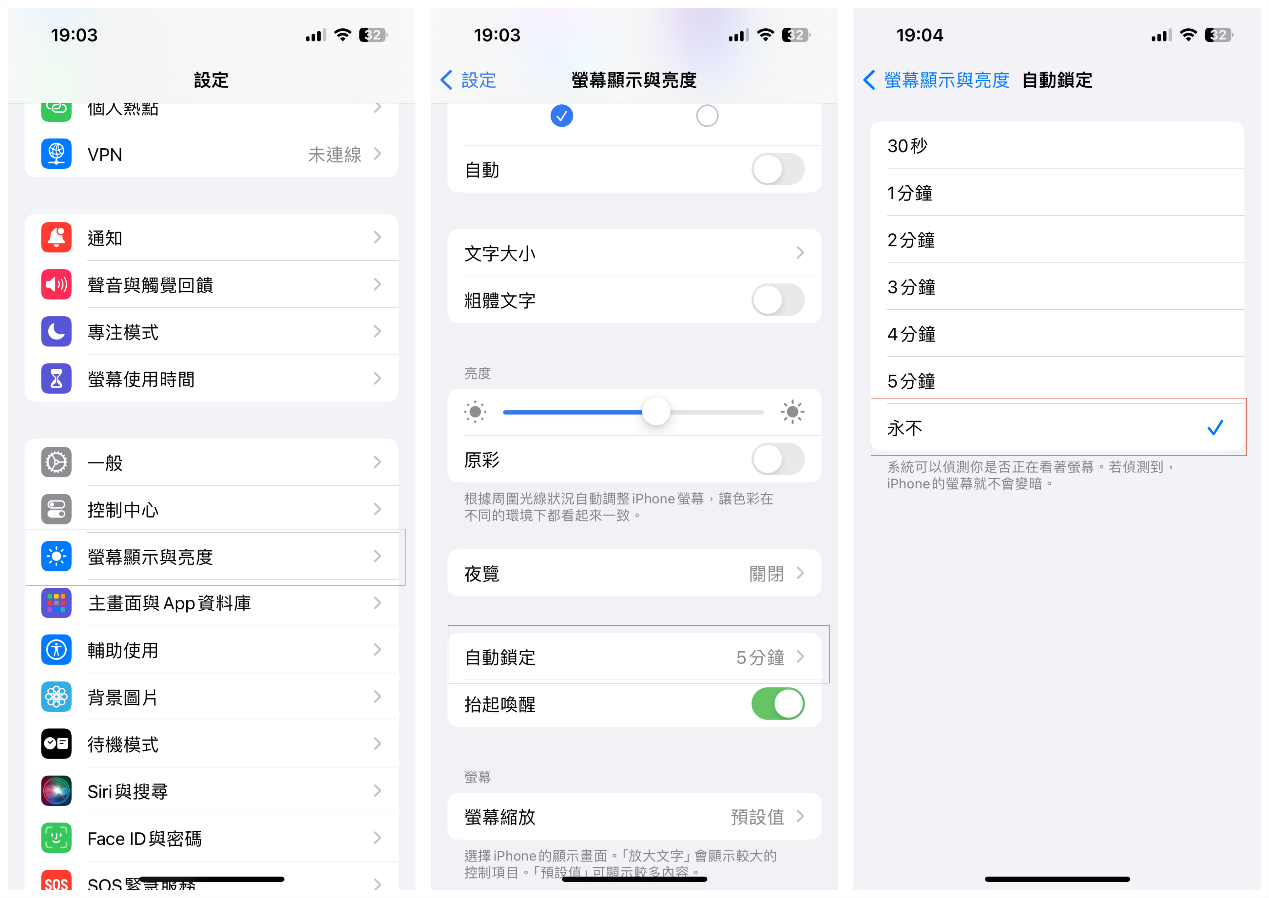
方法 3 :打開 Wi-Fi 與藍牙
為了確保 AirDrop 正常運作,需要在傳送方和接收方的裝置上確認藍芽和Wi-Fi功能已啟用。
步驟:「控制中心」> 長按「WIFI」和「藍芽」 > 開啟「WIFI」和「藍芽」功能。
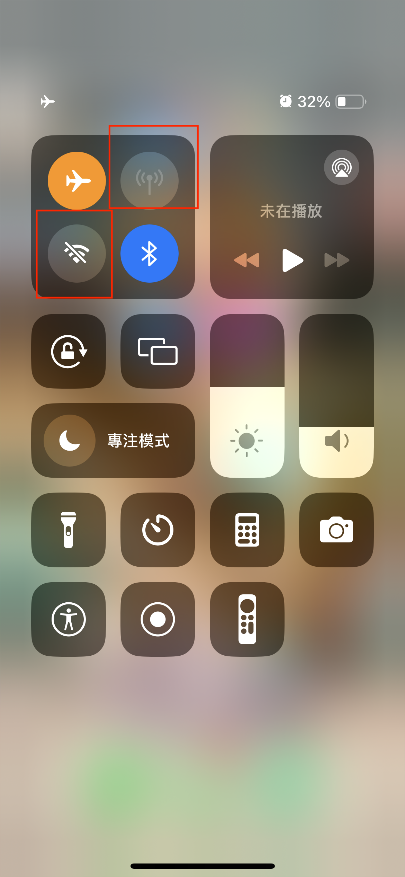
方法 4 :關閉個人熱點
如果你的iPhone同時啟用了個人熱點功能,那麼這可能是導致 AirDrop 收不到的原因。要解決 AirDrop 自動拒絕的問題,不妨嘗試以下步驟:
步驟1:開啟iPhone的「設定」應用。
步驟2:進入「蜂窩行動網路」選項。
步驟3:關閉「個人熱點」開關。
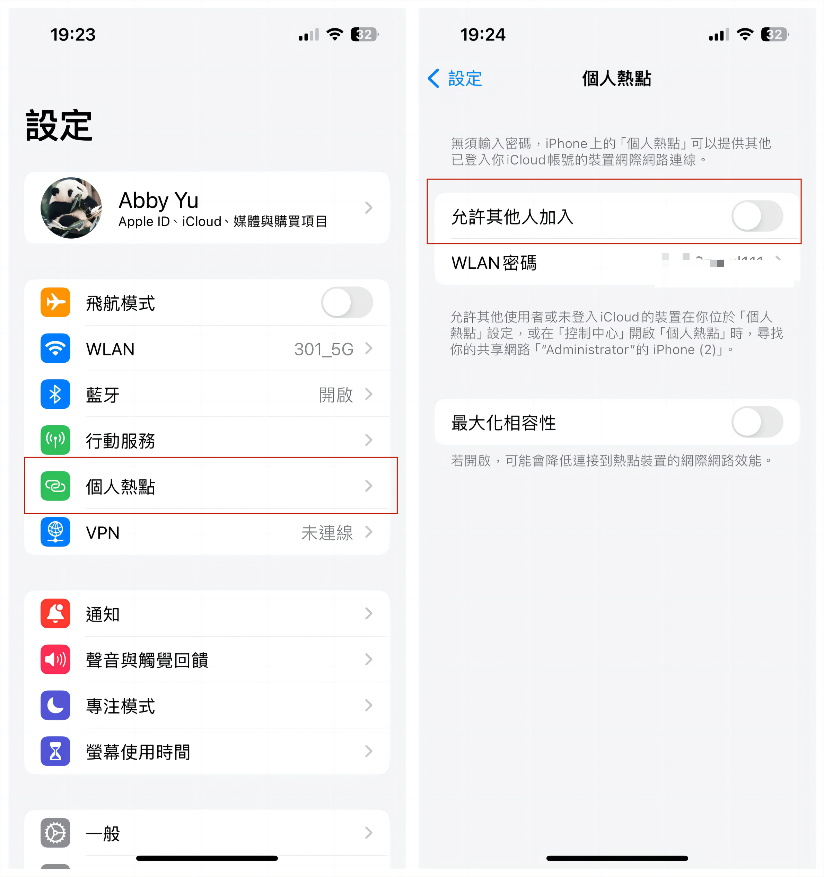
方法 5 :關閉防火墻
Mac上的防火牆可能會干擾 AirDrop 的正常運作,導致無法使用 AirDrop 來分享或接收檔案。為了解決這個問題,可以嘗試調整Mac的防火牆設定。具體步驟如下:
步驟1:點選左上角的蘋果圖示,選擇「系統偏好設定」 >「安全性與隱私」。
步驟2:輸入密碼後,點選「防火牆」選項。
步驟3:取消選中「阻擋所有傳入連線」的選項。
步驟4:選中「允許內建軟體接受傳入連線」的選項,然後點選「確定」。
方法 6 :確保裝置在傳輸範圍内
要避免 AirDrop 傳輸失敗的問題,請確保裝置在適當的傳輸範圍內。 AirDrop 的傳輸距離通常只有幾米,所以需要確保傳送方和接收方的裝置彼此之間相對靠近,並且沒有任何可能干擾訊號的障礙物。記得保持裝置之間的合適距離,這樣就能確保 AirDrop 傳輸順利完成啦。
方法 7 :重置網絡設定
經常出現 AirDrop 無法使用的問題通常是由於微小的藍芽、Wi-Fi或網路設定錯誤導致的。為了解決這種情況,可以重新設定兩臺裝置的網路設定。以下是詳細的操作步驟:
步驟1:開啟“設定”應用,點選「一般」。
步驟2:點選「轉移或重置iPhone」選項。
步驟3:選擇「重置所有設定」。
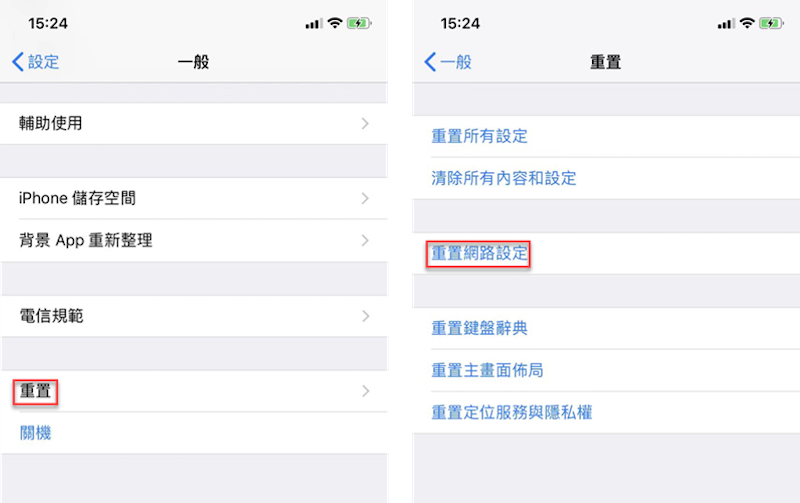
四、【終極解決方案】使用 UltFone iOS 系統修復大師
UltFone iOS 系統修復大師是一款專業級的工具,可用於解決 AirDrop 斷開連線問題。它擁有專業的iOS修復技術支援,操作高效且100%安全,不會損壞iOS裝置,並且不會丟失任何原有的資料和設定。它是解決各種導致 AirDrop 無法找到聯絡人、裝置或檔案問題的絕佳助手!
此外,UltFone iOS系統修復還擁有許多其他亮點功能等待你去探索:
- 修復率 100% ——它能夠解決各種 iOS 系統問題,包括 AirDrop 失敗、 AirDrop 無法找到、 AirDrop 無法接收、 AirDrop 無響應、 AirDrop 一直等待中等問題。
- 強大相容性——相容性強,適用於所有版本的 iOS 作業系統,包括最新的 iOS 18。它還支援一鍵安全升級或降級iOS軟體。
- 資料不丟失——在標準修復模式下,不會清空裝置的資料,保證資料的安全性。
- 方便易用——操作簡單方便,提供高效快捷的修復過程。
步骤 1 首先在電腦上安裝並執行 UltFone iOS 系統修復大師。將裝置連線到電腦上,併成功連線後,選擇 iPhone/iPad 遇到的問題型別,然後點選「開始修復」。

步骤 2 然後,選擇「標準模式」(不會清除裝置資料),並下載所需的修復韌體包。


步骤 3 當您看到修復成功的介面時,表示您的 AirDrop 一直等待中或其他 iOS 軟體問題已經解決了。

五、AirDrop 常見問題解答(FAQ)
問題一: AirDrop 一定要用 Wi-Fi 嗎?
AirDrop 在傳輸檔案時使用的是 Wi-Fi 技術,因此要使用 AirDrop ,確保您的裝置連線到Wi-Fi網路。Wi-Fi連線提供了更快的資料傳輸速度和更穩定的連線,以確保可靠的 AirDrop 傳輸。當裝置連線到Wi-Fi網路時, AirDrop 能夠更輕鬆地檢測到其他裝置並進行檔案傳輸。在沒有Wi-Fi連線的情況下, AirDrop 將無法正常工作。
問題二: 怎麼改 AirDrop 名字?
步骤1:前往「設定」 >「一般」>「關於本機」>「名稱」。
步骤2:点击「清除文字」按鈕,輸入新名稱,然後點一下「完成」。
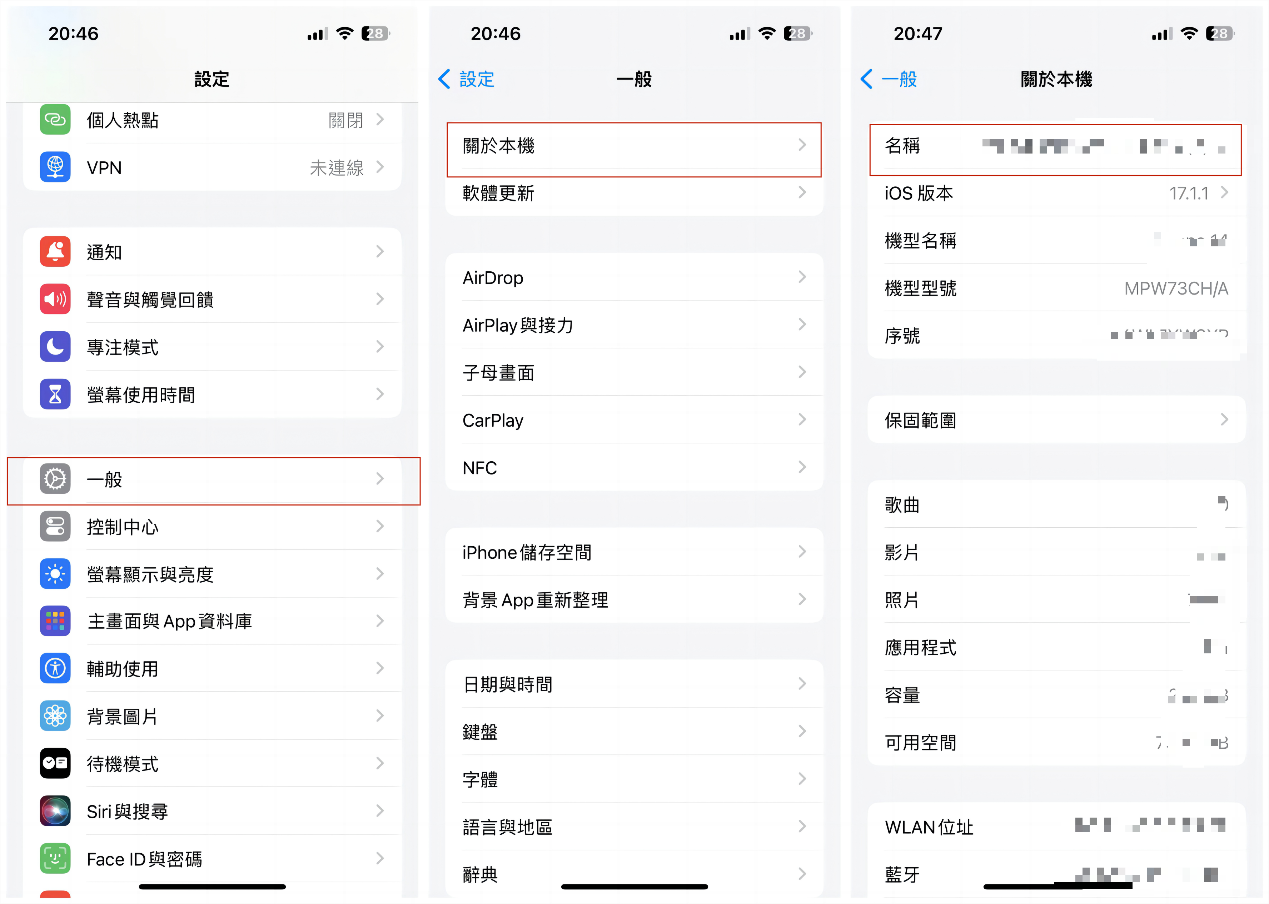
六、結論:拯救你的 AirDrop,恢復高效傳輸
希望以上 8 種有效的方法能夠幫助到您快速解決 AirDrop 一直等待中的問題。值得一提的是,UltFone iOS 系統修復大師作為一款非常實用的工具,可以迅速修復您在日常使用中可能遇到的 iOS 系統問題。它還支持一鍵升級到新版本,使其功能更加多元化和高效。快來免費下載並嘗試一下吧!