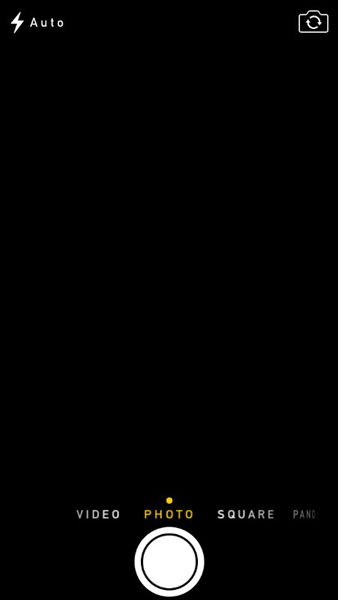iPhone 15資料轉移教學,輕鬆從舊iPhone傳輸資料到新iPhone
 Jerry Cook
Jerry Cook- 2023-09-05更新 / iPhone 15
購買了全新新iPhone 15是令人興奮的,但把舊iPhone上的所有應用程式、照片、聯絡人等資料傳輸到新手機可能會很麻煩。為了不在過程中遺失任何資料,您需要採取正確的傳輸方法。這篇文章將介紹幾種不會遺失資料且快速又方便的 iPhone 15資料轉移方法。
- 第1部分:iPhone 15資料轉移最佳方案-輕鬆將舊的iPhone資料轉移到iPhone 15
- 第2部分:透過「快速開始」從舊 iPhone 轉移到 iPhone 15
- 第3部分:透過iCloud將資料轉移 iPhone15
- 第4部分:透過iTunes將資料轉移 iPhone15
第1部分:iPhone 15資料轉移最佳方案-輕鬆將舊的iPhone資料轉移到iPhone 15
如何將資料從舊iPhone轉移到iPhone 15?推薦大家使用UltFone iOS 數據管家。這是一個專業的iOS設備傳輸工具。它允許您將資料,如圖片、影片、音訊文件、聯絡人、電子書、筆記、短信、播客等,從舊iPhone轉移到新的iPhone 15。這是最可靠的工具,可以快速轉移您的資料,無需任何技術技能。您可以點擊一下使用Ultfone。以下是Ultfone iOS資料管理器的主要強大功能:
- 百分之百可用:一鍵將資料從舊iPhone轉移到iPhone 15
- 無資料損失:您可以將所有資料轉移到iPhone 15,並提供備份預覽/編輯,選擇性地轉移資料
- 無限存儲容量:提供額外的虛擬硬盤來存儲資料,能夠輕松轉移大型資料
- 與iPhone 15一起發現更多:令人驚嘆的新功能,提供令人驚艷的體驗。
以下是如何從舊iPhone轉移到iPhone 15的步驟:
- 第一步 下載並安裝UltFone iOS 數據管家。將您的舊iPhone連接到電腦,點擊首頁上的“備份記錄”,然後在下一頁點擊“備份和還原”。
- 第二步 點擊“備份”按鈕來備份您的舊iPhone。
- 第三步 恭喜!您已成功為您的舊iPhone創建了備份。
- 第四步 將您的新iPhone 15連接上,然後點擊左下角的“查看或還原之前的備份文件”,然後選擇您想要還原的先前備份,然後點擊“查看”。
- 第五步 UltFone iOS 數據管家將從所選備份中提取所有文件。您可以選擇要還原的資料,然後點擊“還原到設備”或“匯出到電腦”。然後您可以成功將資料從舊iPhone轉移到iPhone 15。




第2部分:透過「快速開始」從舊 iPhone 轉移到 iPhone 15
如果您想要獲得一部新的iPhone並學習如何將iPhone轉移到iPhone 15,您可以使用QuickStart、iCloud備份和iTunes輕鬆切換到新iPhone。
將舊iPhone靠近新iPhone。請確保您的舊設備的藍牙已打開。
步驟1: 打開新的iPhone。
步驟2: 舊iPhone上會出現QuickStart畫面以設定新設備。輕觸“繼續”。
步驟3: 新iPhone上會顯示動畫。將舊設備放在新設備上並掃描此圖像。
步驟4: 一旦iPhone連接成功,請等待資料和設定在設備之間轉移。將兩部iPhone靠近彼此。
步驟5: 在提示時,輸入您的舊iPhone密碼和Apple ID密碼到新iPhone中。
步驟6: 設定新iPhone的Touch ID或Face ID。
步驟7: 選擇是否要從最新的iCloud備份中還原資料,或者現在備份舊設備然後還原信息。
步驟8: 接下來,更改位置、支付、Siri等設定。默認情況下,這些設定與較老的設備完全相同。您還可以稍後在設定應用程序中進行調整。

所有您的聯絡人、照片、設定和其他資料都已轉移到新的iPhone。
優點:
- QuickStart提供了一種簡單的方式,以最小的努力將資料、設定和偏好從舊的iPhone移至新的iPhone 15。
缺點:
- 過程可能比預期的慢,尤其是對於較大的資料負載。
- QuickStart對於較老的iPhone型號或非蘋果設備效果不佳。
- 強大的網絡連接至關重要;網絡信號弱可能導致延遲或失敗。
第3部分:如何透過iCloud將資料轉移 iPhone15
將iPhone資料備份至iCloud是最簡單的保存方式。前往「設定」>「我的名稱」(第一個選項)>「iCloud」。您可以看到您正在使用的iCloud儲存空間大小,以及正在備份的App。
步驟1: 決定您想要傳輸到最新iPhone的內容後,前往「設定」App >「您的名稱」>「iCloud」>「iCloud備份」。在「使用iCloud的App」區段底部有幾個選項。
步驟2: 如果iCloud備份還沒有開啟,請將其打開並選擇「立即備份」。iPhone會將最新資料上傳到雲端。

步驟3: 請依照螢幕上的指示操作,例如將iPhone連接到Wi-Fi。您可以跳過下一節中出現的「快速啟動」畫面。當「App與資料」畫面出現時,選擇「從iCloud備份還原」。
步驟4: 您需要登入Apple ID帳號。如果您已啟用2FA驗證,您需要授權舊iPhone或Mac的登入。之後,從選項列表中選擇標示今天日期的最新iCloud備份。
步驟5: Apple將直接將所有備份資料傳輸到新iPhone。請確保您的手機已連接Wi-Fi,以免使用行動資料,並保持手機連線,以防傳輸過程中手機電量耗盡。
優點:
- iCloud允許您在不需要實體連線的情況下傳輸資料,使其方便又無縫連接。
缺點:
- 需要快速的網路連線,但某些地區的連線品質不佳可能會是一個問題。
- 免費的iCloud儲存空間有限,如果您超過的話,需要購買更多儲存空間。
- 首次同步可能需要一些時間,尤其是如果您有大量資料要傳輸,這會造成使用新iPhone的延遲。
第4部分:如何透過iTunes將資料轉移 iPhone15
如果您想要使用iTunes在兩部iPhone之間傳輸資料,您可以從一部iPhone備份資料到iTunes,然後透過iTunes將備份修復到最新iPhone。這個還原過程會覆寫另一台iPhone上的資料。如果另一台iPhone上已有內容,將會被抹除。
備份舊iPhone:
步驟1:使用USB線將來源裝置連接到電腦。您可以使用USB或Wi-Fi連線來連結您的裝置。要開啟Wi-Fi同步,請參閱使用Wi-Fi將電腦上的iTunes內容與裝置同步。
步驟1: 開啟iTunes,並在iTunes視窗的右上角選擇該裝置。
步驟2: 點選「立即備份」按鈕。由於您不使用iCloud,您將必須選擇手動選項。

步驟3: 完成備份過程後,您可以在iTunes偏好設定中查看備份。拔下備份來源裝置。
還原至新iPhone 15:
步驟1: 在您的電腦上啟動Finder或iTunes。
步驟2: 使用USB線將目標iPhone連接到電腦。當彈出訊息要求信任這台電腦時,點選它,然後如果必要請輸入螢幕密碼。
步驟3: Finder或iTunes會偵測到iPhone。選擇正確的備份,並選擇「還原備份」選項。請小心選擇正確的備份。訣竅是檢查備份的日期。

優點:
- 與某些基於雲端的方法相比,App及其資料更有可能準確傳輸。
缺點:
- 可能會出現iTunes更新和相容性問題,可能會導致傳輸過程中斷。
- 如果操作不當,從備份還原可能會覆寫新裝置上的資料,導致潛在的資料遺失。
總結
我們已經列出了瞭解如何從舊iPhone傳輸資料到iPhone 15的最佳方式。但是如果您缺乏技術知識,我們建議您使用UltFone iOS資料管理工具來安全傳輸。使用UltFone,體驗快速、安全、便利的資料傳輸樂趣。我已經嘗試過所有聲稱值得信賴的第三方工具,但這些工具都超越了它們。