快速開始 iPhone 在哪裡按?一鍵解決您的設置煩惱
 Jerry Cook
Jerry Cook- 2024-05-08更新 / iPhone 技巧
當您拿到一部全新的 iPhone 時,自然會期待能夠順利開始使用。畢竟,誰不希望能立即體驗到新手機帶來的樂趣呢?然而,在設置新 iPhone 的過程中,如果不慎錯過了快速開始功能,可能會讓您感到困惑和不知所措。也許您想知道,究竟 iPhone 快速開始在哪裏找呢?
本文將解答這個問題,告訴您 iPhone 如何重新進入並使用快速開始功能,讓您能夠迅速且無縫地設置新 iPhone,享受輕鬆的數據遷移和設置體驗。讓我們一起探索如何激活這一功能,確保您能夠充分利用您的新 iPhone。
一、iPhone 快速開始功能介紹
iPhone 的快速開始功能是設計來幫助用家在獲得新 iPhone 時,迅速且輕鬆地完成設置功能。這項功能適用於安裝了 iOS 11、iPad OS 13 或更高版本的 iPhone 或 iPad。
當您開啟新的 iPhone 時,快速開始功能會在設置流程中出現。您只需將新 iPhone 與另一部裝置(iPhone 或 iPad)靠近,然後按照螢幕上的指示操作,即可自動設定新 iPhone。這個過程中,您可以安全地複製各種設定、偏好設定和 iCloud 鑰匙圈。之後,您還可以從 iCloud 備份中恢復剩餘的資料和內容到新的 iPhone 上。
如果 iPhone 快速開始沒有出現或因各種原因中斷了快速開始過程,您可以通過以下方法抹除 iPhone 的設定,然後重新開始設定到提示畫面,從而啟用快速開始功能。
二、iPhone 回到快速開始 —— 操作步驟教學
(一)iPhone 手機内置設定
iPhone 如何通過內置設定進入快速開始功能?
您可以按照以下步驟操作:
步骤1確保您的 iPhone 已經連接到 Wi-Fi 網絡,並且藍牙功能已開啟。
步骤2進入「設定」>「 一般」>「移轉或重置 iPhone」,然後選擇「清除所有內容和設定」。

步骤3點擊「繼續」確認操作,然後輸入 Apple ID 密碼開始重置。

步骤4在重置過程中,您的 iPhone 會重新啟動。當它開機後,您會看到歡迎畫面。
步骤5在歡迎畫面上,開始正常的設置流程,直到出現快速開始的提示。

(二)一鍵輕鬆重置 —— UltFone iOS 系統修復大師
如果您在設定新 iPhone 時快速開始沒出現,或在使用過程中遇到問題,您可以使用 UltFone iOS 系統修復大師來解決這些困擾。
UltFone iOS 是一款功能強大的 iOS 系統修復工具,能夠解決各種 iOS 系統相關問題。它的一鍵重置功能讓您快速且簡單地將 iPhone 恢復到出廠設定,從而重新啟動到新機設定畫面,並重啟快速開始功能。
除了一鍵重置,UltFone iOS 還提供多種修復模式來應對不同的 iOS 系統問題。標準修復模式可以解決大多數常見問題,如 iPhone 啟動卡住、軟件更新失敗、螢幕黑併等,而且不會造成數據丟失。
一鍵進入或退出恢復模式的功能,讓您輕鬆地將 iOS 裝置進入或退出恢復模式,無需任何複雜的按鍵操作。對於想要回退到舊版本 iOS 的用家,UltFone iOS 的降級功能允許他們降級到較舊的 iOS 版本。
UltFone iOS 的操作步驟非常簡單:
步骤1啟動軟體,點擊「一鍵重置」。

步骤2選擇「一鍵重置」模式。

步骤3確認您已經備份您的數據。

步骤4軟體開始進行重置您的 iPhone。

步骤5幾分鐘內就能完成重置。

以上可以看到,UltFone iOS 的優勢在於其非常容易的操作但強大的修復能力。它不僅可以幫助 iPhone 回到快速開始,還能解決常見的 iOS 問題,並且大多數情況下不會導致數據丟失。
三、iPhone 錯過快速開始不要慌 —— 其他資料傳輸替代方法
假如您的新 iPhone 已經使用了一段時間,您可能不想重置 iPhone,因為擔心會失去所有寶貴資料。您可以使用以下方法從舊手機傳輸資料到新手機:
(一)使用 iCloud 備份
使用 iCloud 備份進行資料轉移是最常見的方法,它可以無縫地在您所有 Apple 裝置之間同步資料。要使用此方法,首先需要從您的舊iPhone進行 iCloud 備份。
- 1.在舊 iPhone 上,前往「設定」>「Apple ID」>「iCloud」>「iCloud 備份」,然後選擇「立即備份」。
- 2.備份完成後,在新 iPhone 的設置過程中選擇「從 iCloud 還原」。
- 3.登入您的 Apple ID,選擇最近的備份,然後等待資料恢復過程完成。
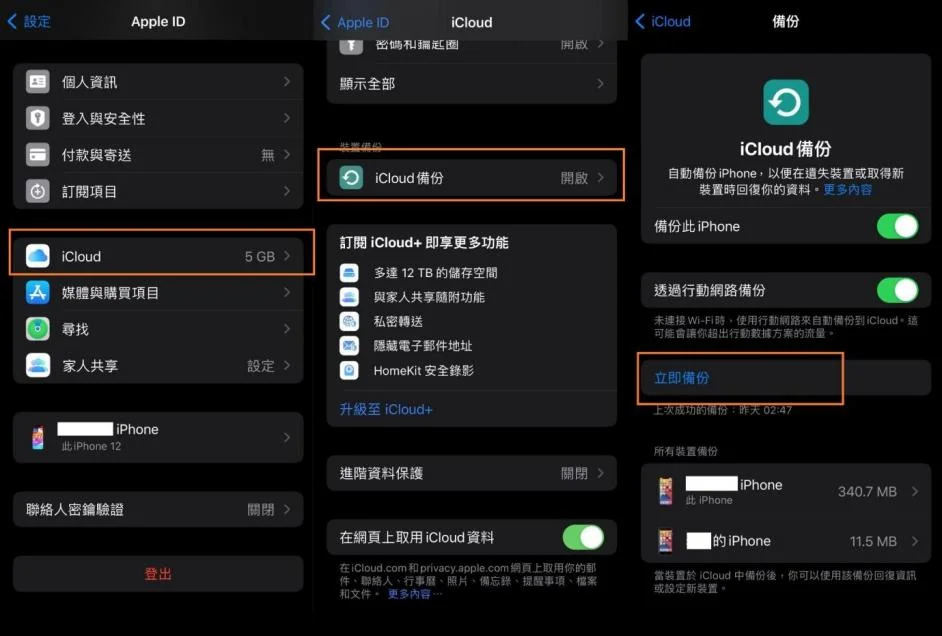
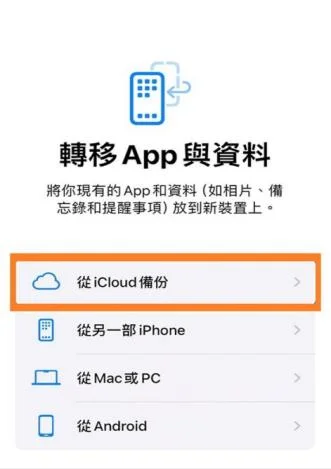
(二)使用 Finder/iTunes 備份
如果您更喜歡使用有線方式進行資料轉移,可以選擇使用 Finder (在 macOS Catalina 或更新的版本) 或 iTunes (在 macOS Mojave 或更早的版本以及 Windows 上) 來備份和恢復。
- 1.使用 USB 線將舊 iPhone 連接到電腦。
- 2.在 iTunes 或 Finder 中選擇您的 iPhone,然後在「一般」部分點擊「立即備份」。
- 3.備份完成後,將新 iPhone 連接到電腦,選擇「還原備份」,然後選擇剛才創建的備份進行恢復。
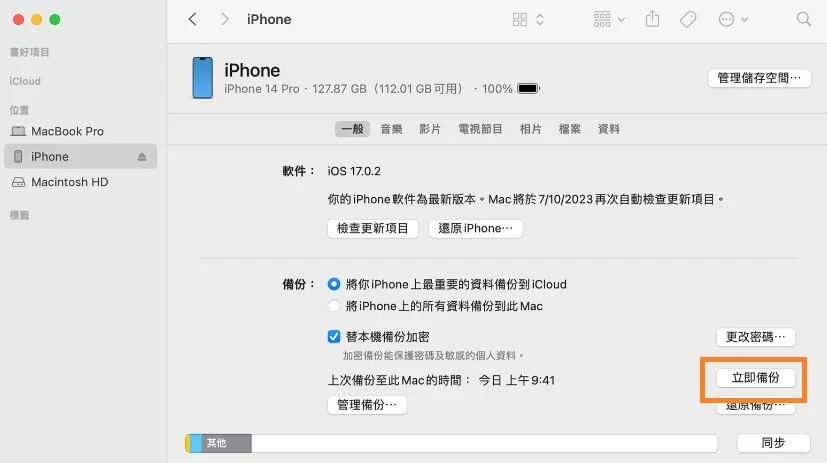
(三)手動設置
如果您希望更加控制資料的轉移過程,您可以選擇手動設置新的iPhone。
- 1.在新 iPhone上,跳過自動恢復過程,選擇手動設置。
- 2.通過 App Store 重新下載所需的應用程式。
- 3.逐一登入您的電子郵件和社交媒體帳戶。
- 4.從舊 iPhone 導出照片、影片、檔案和聯繫人等資料,並通過電子郵件或使用 iCloud 將它們導入到新 iPhone。
這些方法各有優缺點,您可以根據自己的需求和可用的裝置選擇最適合您的方法。使用 iCloud 的方法提供了便捷性和自動同步的好處,而使用 Finder 或 iTunes 則在於可以創建更全面的備份。手動設置則提供了最大的靈活性和控制權。
四、結語
快速開始 iPhone 在哪裡按?閱讀完本文後,您應該清楚如何操作了。這個功能簡化了新 iPhone 的設置過程,使資料轉移變得無縫且高效。即使您錯過了最初的快速開始步驟或遇到困難,也可跟隨本文所建議的方法輕鬆重啟此功能。
如果您尋求更便捷的解決方案,UltFone iOS 系統修復大師的一鍵重置功能可以在無需密碼的情況下將您的 iPhone 恢復到出廠設置。這不僅能幫助您重新開始快速開始過程,還能解決其他 iOS 系統相關問題,確保整個設置過程既快速又流暢!








