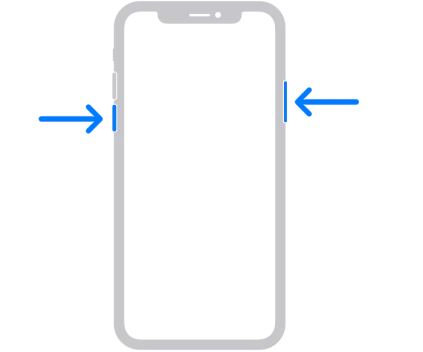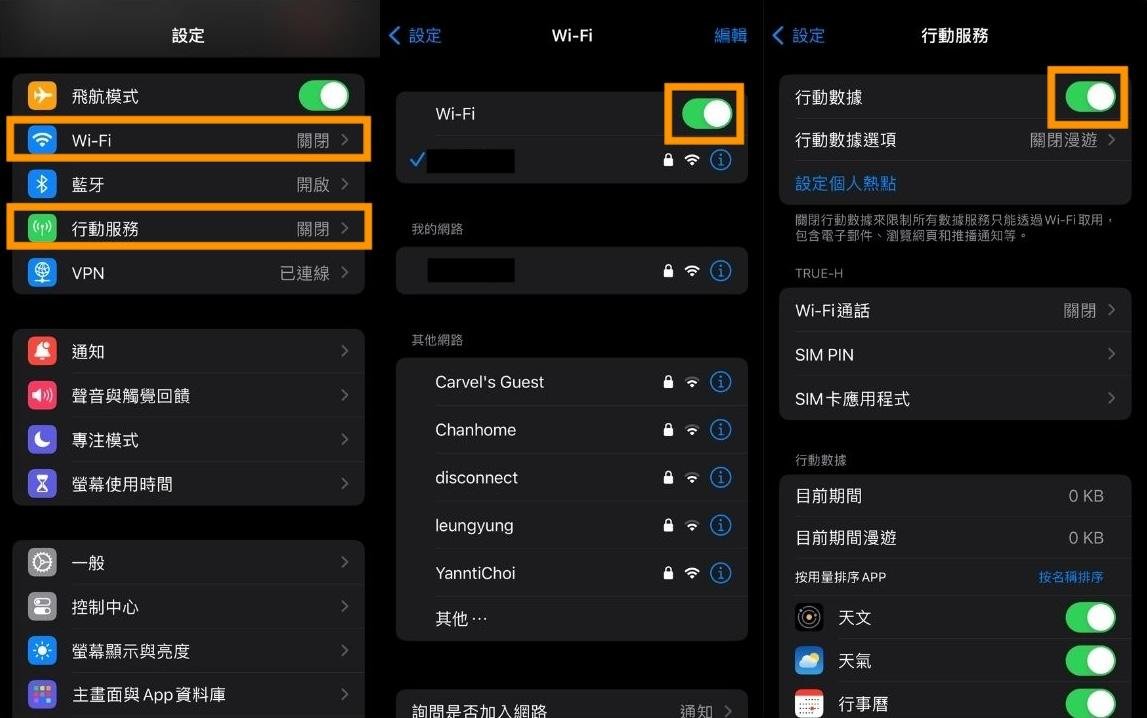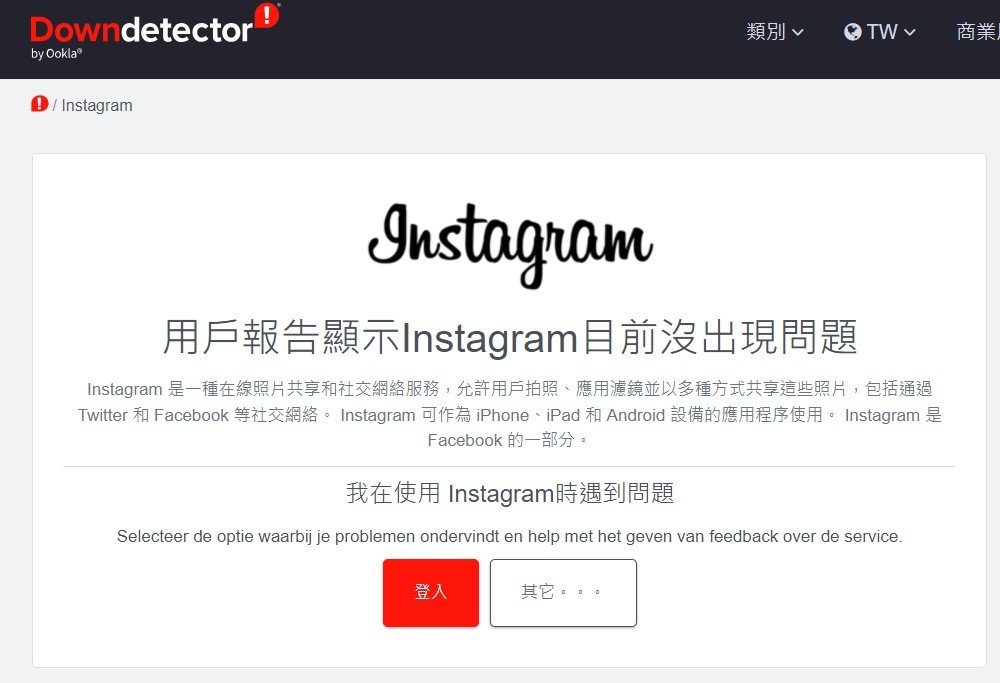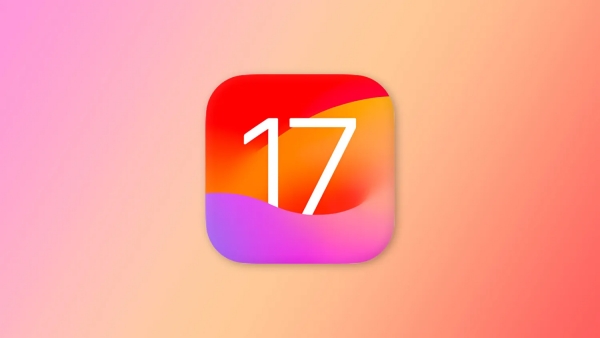iPhone長截圖全攻略:輕鬆保存整頁內容,一次搞懂所有截圖技巧!
 Jerry Cook
Jerry Cook- 2024-11-19更新 / iPhone 技巧
是不是經常想保存整頁的網頁或重要文件,卻苦於截圖只能截一小部分?別擔心!iPhone長截圖功能正是為你而生!只要幾個簡單步驟,就能輕鬆捕捉整頁內容,不論是查資料、整理學習重點,還是收藏好文都超方便。
如果你還不清楚怎麼操作,或截圖遇到小麻煩,別急,這篇教學讓你輕鬆搞定 iPhone 長截圖!快來看看,馬上掌握實用技巧吧!
一、iPhone 如何截圖?
1. 使用快捷鍵截圖
想要快速截圖,保存畫面上的重要資訊?在 iPhone截圖其實非常簡單!根據不同的機型,iPhone 截圖快捷鍵,只需一秒就能完成。無論是用來記錄有趣的對話、保存重要的設定畫面,還是快速分享畫面內容,學會蘋果截圖都會讓你的日常操作更加方便。
以下是根據不同型號的iPhone 螢幕截圖設定教學,看看你的 iPhone 該如何操作吧:
- 配備 Face ID 的 iPhone 同時按下「側邊電源鍵」和「音量增加鍵」,快速放開即可截圖 iPhone。
- 使用 Touch ID 和側邊按鈕的 iPhone 同時按下「側邊電源鍵」和「Home 鍵」來截圖。
- 配備 Home 鍵且沒有側邊按鈕的 iPhone 同時按下「電源鍵」和「Home 鍵」即可截圖。
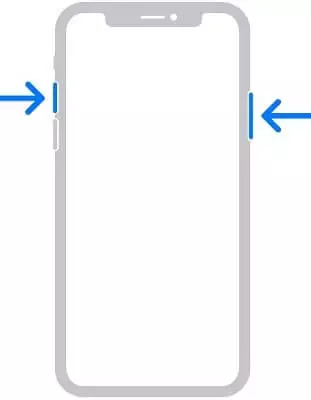
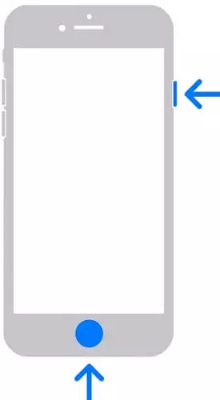
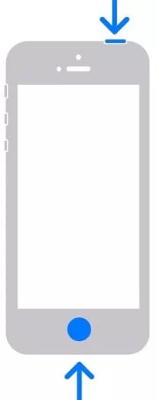
2. 輔助觸控:背後輕點
如果覺得傳統 iOS 截圖方式不夠方便,那麼「背後輕點」功能絕對是你不能錯過的小技巧!這項隱藏功能讓你只需輕敲手機背面兩下,就能自動截圖,無需同時按壓多個按鍵,操作更加省力,尤其適合在忙碌或單手使用的情境下。不論是快速保存重要資訊,還是收藏網頁內容,「背後輕點」都能輕鬆應對。
以下是開啟「背後輕點」iPhone 截圖設定步驟,按照說明操作,就能馬上享受這項便捷的iPhone 截圖手勢功能:
- 開啟 iPhone 「設定」>「輔助使用」>「觸控」>「背後輕點」。
- 進入後,可以選擇「點兩下」或「點三下」,並設置為「截圖」。
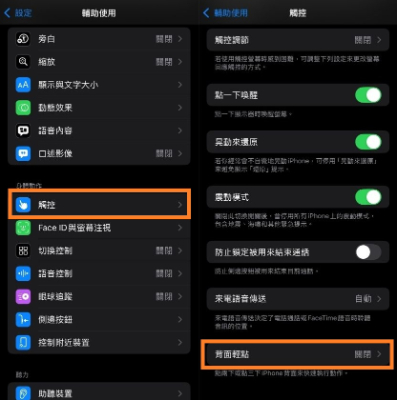
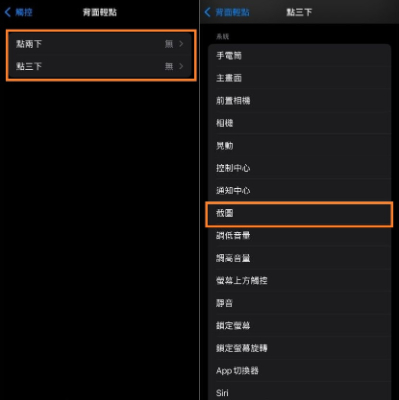
3. 輔助使用:小白點
如果你覺得按實體按鍵截圖不夠方便,或是擔心頻繁使用會磨損按鍵,小白點(AssistiveTouch)蘋果截圖功能正是你的好幫手!透過這個虛擬按鈕,你可以用更輕鬆的方式把iPhone 影片截圖,非常適合需要單手操作或避免按鍵損耗的用戶。
設定iPhone 截圖小白點只需幾步驟,完成後只要輕點螢幕,就能快速截圖。以下是詳細的設定方法
- 進入「設定」 > 「輔助使用」 > 「觸控」。
- 開啟「輔助觸控」,螢幕上會出現小白點。
- 點選「自訂動作」>「點兩下」,加入「截圖」功能。
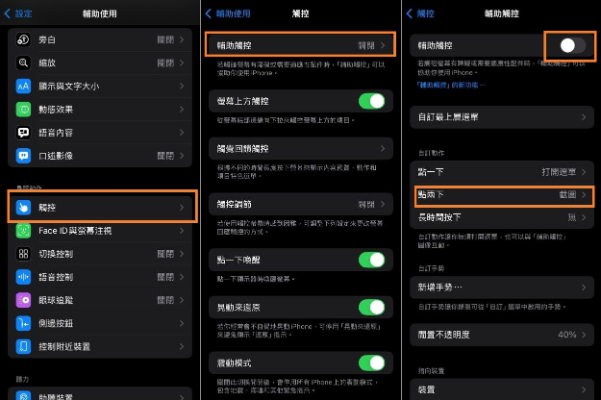
二、iPhone 如何長截圖?
想保存整頁資訊,不想分段截圖?iPhone長截圖功能可以輕鬆捕捉完整網頁,特別適合整理線上學習資料或收藏長篇文章。不過,在使用這個功能前,有幾點限制要注意,這樣才能確保截圖效果符合預期。
- 目前,iOS 長截圖功能僅適用於 Safari,無法在其他 App 或第三方瀏覽器中使用。
- 只能用於截取完整的網頁畫面,不適用於聊天記錄或其他 App 的長內容。
- 截取的整頁長截圖會自動儲存為 PDF,無法直接保存為圖片。
了解這些限制後,就能更靈活地運用iPhone 截圖整頁功能來保存所需資訊。現在,無論是工作內容還是學習筆記,都能輕鬆收藏在你的 iPhone 中!
長截圖操作步驟
- 打開 Safari,進入要截圖的網頁,用快捷鍵截圖。
- 點擊進入截圖預覽畫面,選擇上方的「整頁」。
- 點選「裁切」,進入編輯畫面,拖曳上下邊框調整長度,截取所需範圍。
- 點「完成」,選「儲存到照片」或「將 PDF 儲存到檔案」,長截圖就完成了!
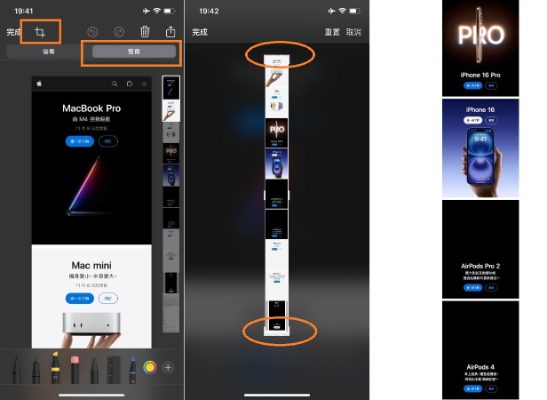
三、一鍵解決 iPhone 長截圖或螢幕截圖異常問題
在使用 iPhone 截圖時,是否遇到過這些狀況:無法操作蘋果長截圖、截圖後沒反應,或 iOS 截圖操作失敗?這些小問題雖然煩人,但別擔心,有簡單的解決方法!
UltFone iOS 系統修復大師是你的截圖故障解決利器!這款工具能一鍵修復 iOS 系統的各類問題,不僅保證資料無虞,更能快速恢復截圖功能,讓你省心又省力。以下是 UltFone 的亮點和操作步驟,一起來看看吧!
UltFone iOS 系統修復的亮點:
- 一鍵修復多種問題:無論是截圖失靈、長截圖 iPhone故障,還是系統卡頓,都能迅速恢復。
- 標準修復,資料無損:使用「標準修復」模式修復系統,不會影響手機內的資料,讓你安心操作。
- 全面涵蓋各類 iOS 異常:包括黑屏、卡住等多種問題,修復範圍廣,適用各種狀況。
- 操作簡單,無需技術背景:僅需幾分鐘即可完成修復,操作簡單易懂。
- 支援多款設備:適用於各款 iPhone、iPad 和 iPod,使用範圍非常廣泛。
無論是截圖問題還是其他系統異常,UltFone 都能讓你的 iPhone 煥然一新!
UltFone 修復截圖異常問題的操作步驟:
- 步驟 1前往UltFone 官方網站 下載並安裝軟件。
- 步驟 2用 USB 將 iPhone 連接至電腦,打開 UltFone,選擇「標準修復」。
- 步驟 33.軟件會自動檢測裝置並提示下載適合的 iOS 韌體,點擊「下載」即可。
- 步驟 4韌體準備好後,點選「開始修復」,系統將自動解決截圖問題。
- 步驟 5修復完成後 iPhone 會自動重啟,截圖功能應該已恢復正常!
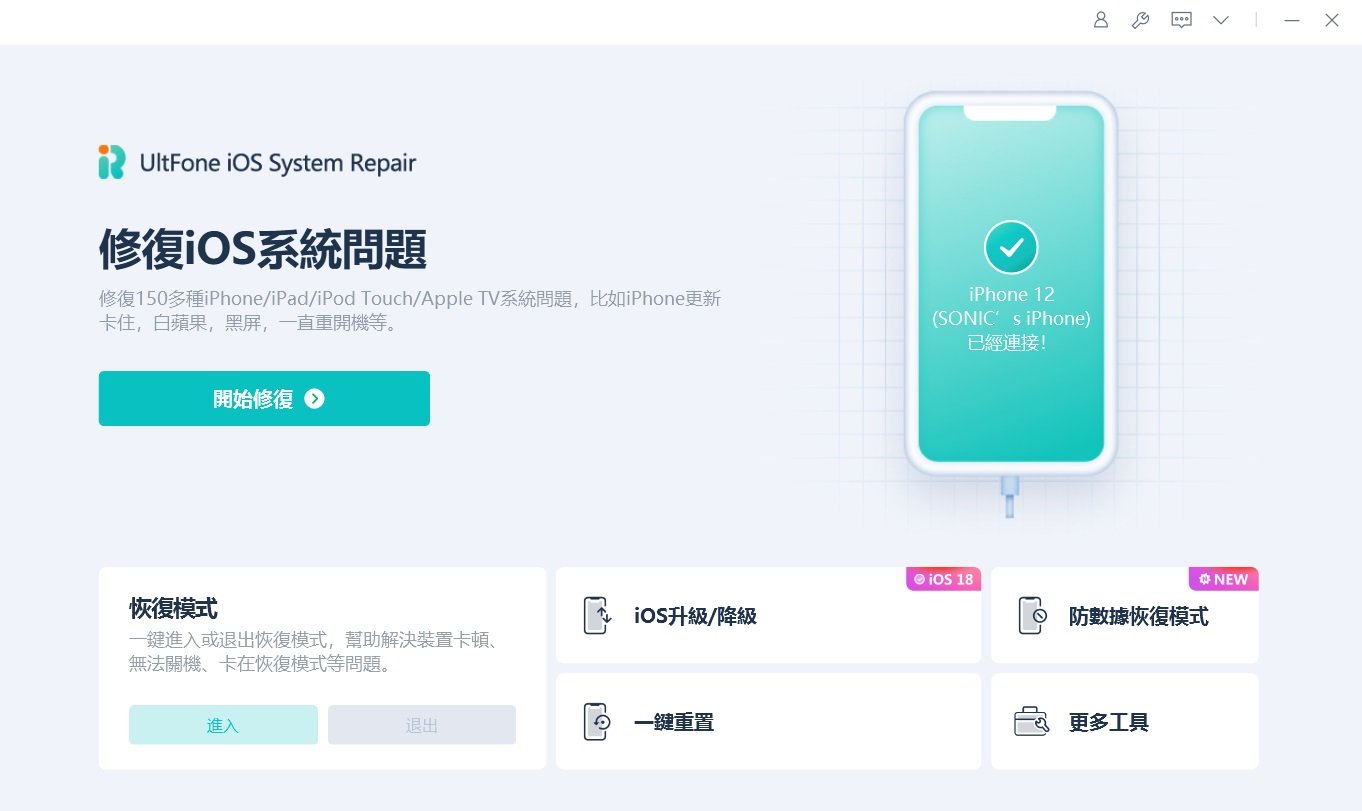
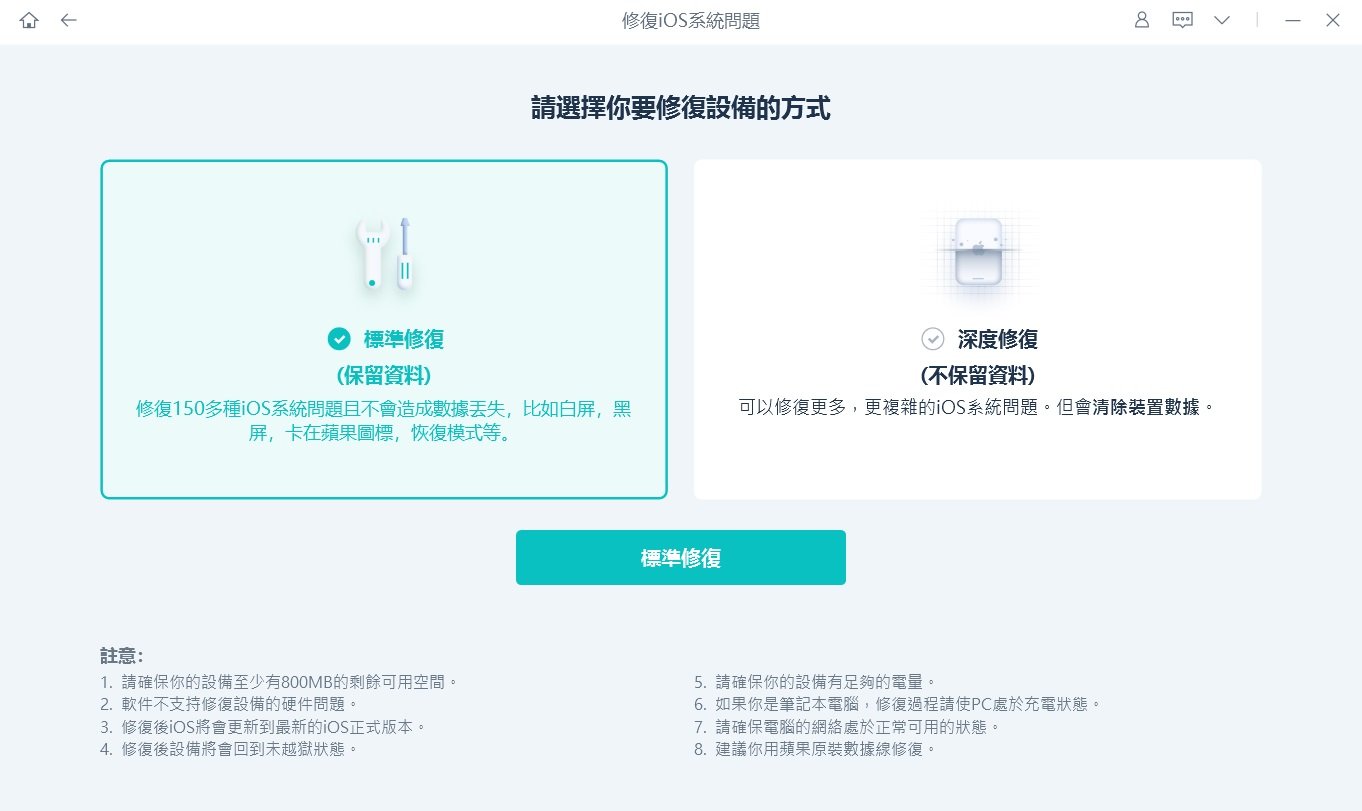
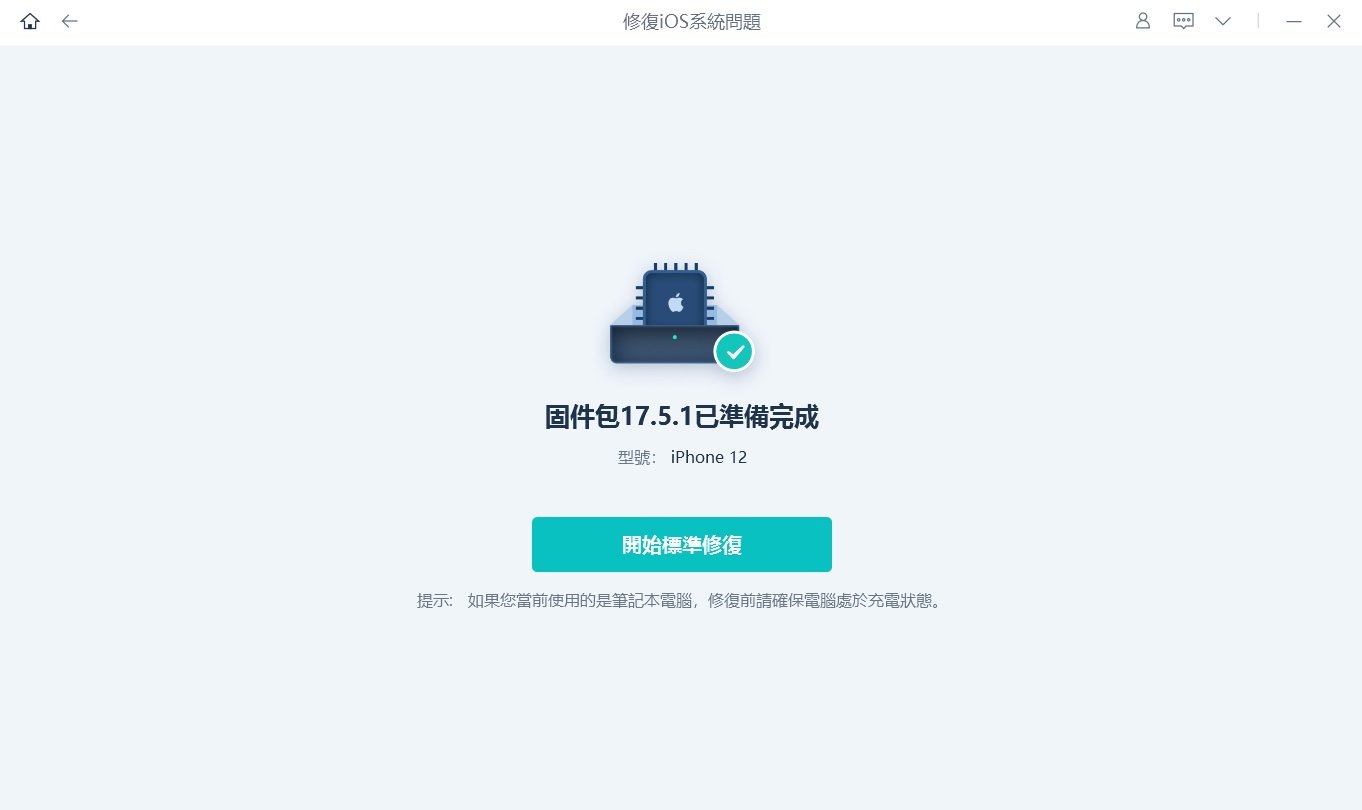
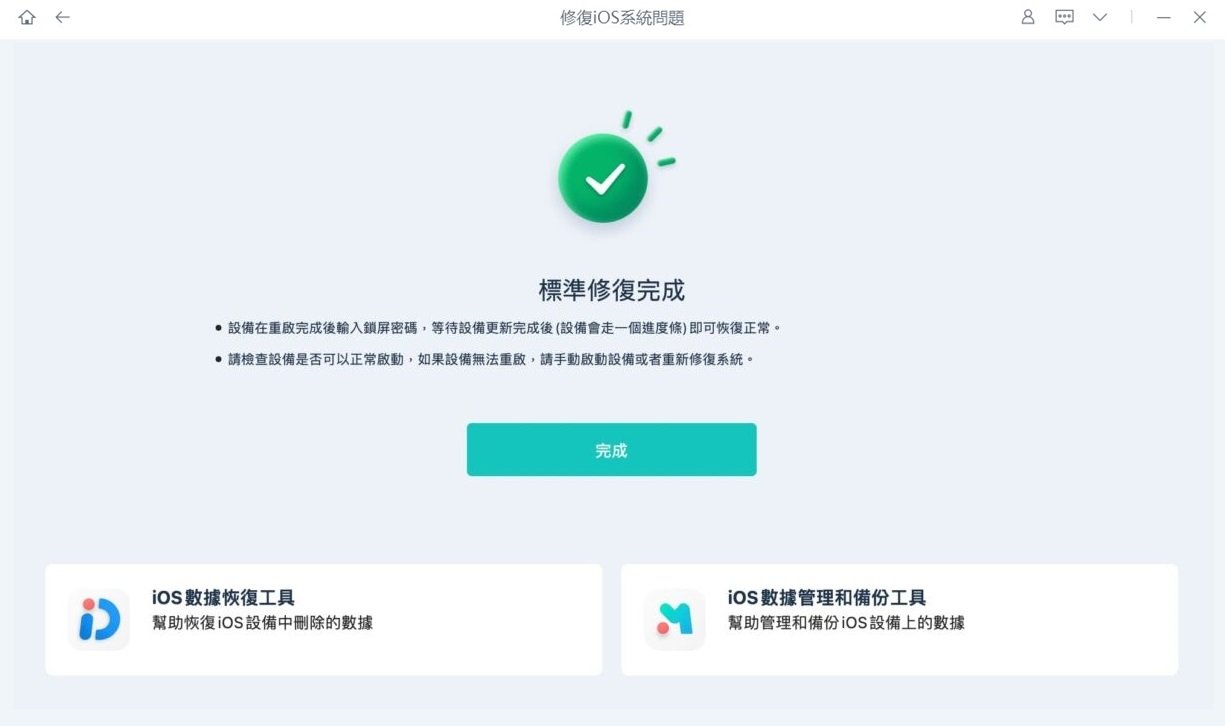
只需簡單幾步,即可輕鬆解決截圖異常,有了 UltFone,讓你的 iPhone 長截圖無憂、系統更流暢!
四、結語
以上就是提升 iPhone 長截圖體驗的實用小技巧!無論是蘋果手機截圖、背後輕點,還是小白點輔助,都能讓截圖更高效。遇到偶爾的截圖失靈或系統異常時,也不用擔心,UltFone iOS 系統修復大師就是你的最佳解決方案。
UltFone 不僅能迅速修復截圖問題,還支援多達 150 種 iOS 系統異常,一鍵搞定iPhone 無法長截圖、卡頓等狀況,讓裝置運行更流暢!當你的 iPhone 出現問題時,讓 UltFone 成為你的救星,輕鬆恢復最佳狀態!