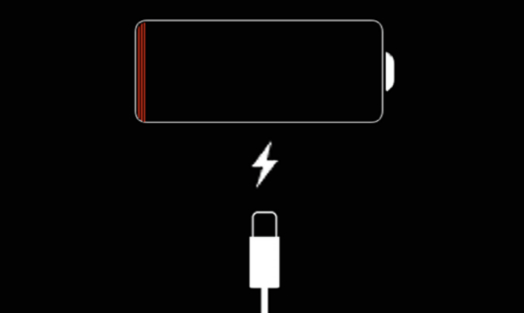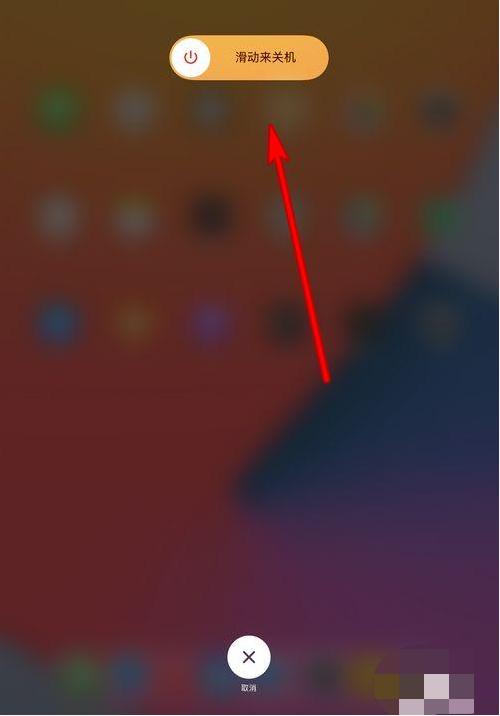[全面指南]如何修復 iPad 螢幕橫線、黑線或異常閃爍?
 Jerry Cook
Jerry Cook- 2024-11-29更新 / 修復iPhone 故障
你是否曾經遇過iPhone 螢幕突然閃爍的問題,或在正常使用時發現 iPad 螢幕上出現線條?這些問題,例如黑線、橫線或閃爍的異常線條,確實會嚴重影響螢幕顯示。因此,解決這些問題是非常必要的。在本文中,我們將一起找出 iPad 螢幕線條的解決方法,讓 iPad 的順暢體驗得以恢復。
第一部分:iPad 螢幕出現線條的原因
iPad 螢幕上出現黑線或其他螢幕異常線條可能由多種問題引起。以下是一些可能的原因:
- 你的 iPad 長期處於潮濕環境中,或曾經受過水損。
- iPadOS 18 存在漏洞,或相關應用程序有 Bug。
- 你的 iPad 不小心掉落,導致螢幕損壞。
- iPad 的硬體出現了損壞。
第二部分:如何修復 iPad 螢幕線條問題
接下來,我們將嘗試一些修復方法,來解決 iPad 螢幕線條的問題。不論是軟體故障還是硬體問題,以下方法都可能幫助你修復。
- 1. 強制重啟 iPad
- 2. 將 iPad 電池耗盡後重新充電
- 3. 修復因系統問題導致的 iPad 螢幕線條 (無資料遺失)
- 4. 通過 iTunes 恢復 iPad (資料將遺失)
- 5. 修理 iPad 螢幕
1. 強制重啟 iPad
重啟是一種非常常見的修復方法,可以解決各種 iPad 問題。如果你的 iPad 已經長時間使用,那麼螢幕上出現的線條可能是由於緩存、系統故障或漏洞引起的。而這些問題很可能可以通過強制重啟 iPad來解決。
- 適用於有 Home 鍵的 iPad – 同時按住 Home 鍵和電源鍵,直到出現 Apple 標誌,然後讓 iPad 重新啟動。
- 適用於無 Home 鍵的 iPad – 快速按下並釋放音量增加鍵,然後快速按下並釋放音量減少鍵。之後長按電源鍵,直到 iPad 開始重新啟動。
- 一鍵操作:只需要點擊一個按鈕就能輕鬆進入和退出恢復模式,不需要繁瑣的操作步驟。
- 修復 150+ 種 iOS 系統問題:輕鬆修復 iPhone 更新卡住、iPhone白蘋果、iPhone 一直重開機、iPhone 黑屏等,不會導致數據丟失。
- 輕鬆降級iOS 18 :輕鬆降級 iOS 18 版本,不需要使用iTunes。
- 步驟 1執行 UltFone iOS 系統修復大師,然後使用 USB 資料線將 iPhone 連線到電腦上,並點選開始。
- 步驟 2在主介面上,選擇「標準修復」選項。
- 步驟 3 UltFone iOS 系統修復大師會為手機匹配對應的韌體包,然後點選「下載」。如果沒有自動匹配上韌體包,你可以手動導入。
- 步驟 4當韌體包下載完成後,就能點選「開始標準修復」。接著,耐心等待系統修復,並要確保手機和電腦的連線沒有中斷。
- 步驟 5修復成功後,介面會顯示出相關訊息,當你點選「完成」後,iPad 螢幕線條問題就能解決了。
- 在電腦上安裝並打開最新版本的 iTunes。
- 使用 USB 連接線將 iPad 連接到電腦。
- 點擊左側功能表中的 iPad 圖示,然後在「一般」選項卡中,點擊「還原 iPad」。
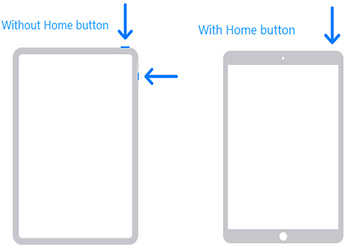
2. 用盡 iPad 電池並重新充電
第二種方法是將 iPad 的電池完全耗盡。當 iPad 自動關機後,將其完全充滿電。然後打開 iPad,查看螢幕上的故障線條是否已消失。
3. 修復由系統問題引起的 iPad 螢幕線條(無資料丟失)
如前所述,iPadOS 16/17/18 的問題可能會導致 iPad 螢幕出現線條。有時候,重啟可能無法百分之百解決問題。而你也不想丟失任何資料,這時可以使用UltFone iOS 系統修復大師 的標準修復功能。螢幕故障問題,例如iPad螢幕沒反應的情況,都可以被解決,且不會丟失任何資料。
⭐Ultfone iOS 系統修復大師的強大優勢:
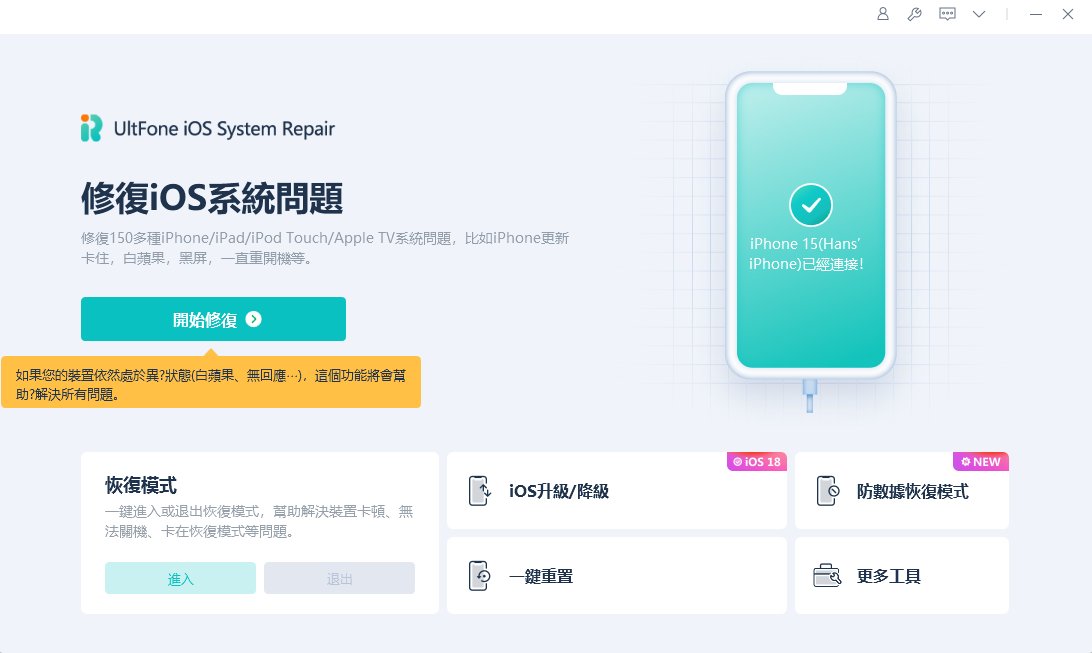
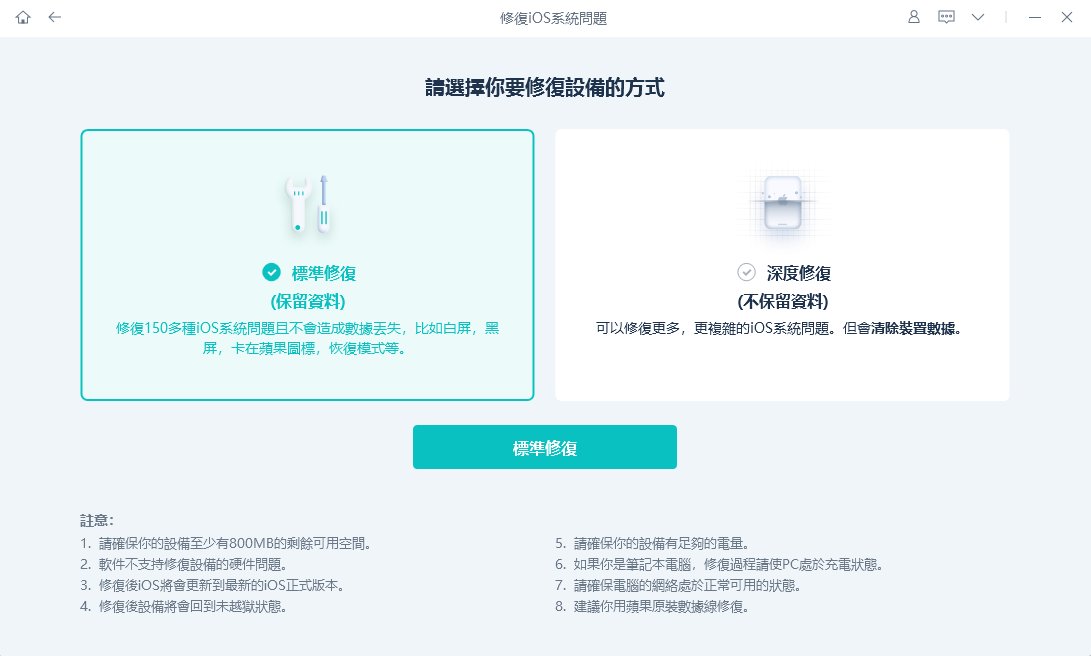
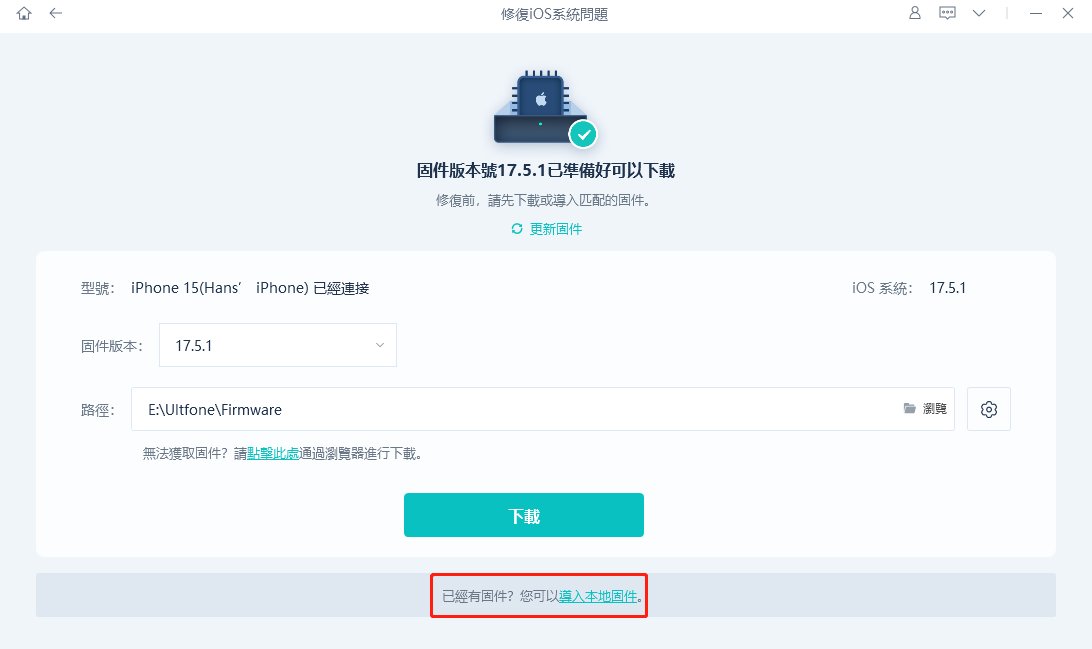


4. 使用 iTunes 還原 iPad(資料將遺失)
您也可以使用 iTunes 還原 iPad 來修復像是 iPad 螢幕出現線條這類的問題。這種方法的缺點是資料會被清除。如果您不在意資料丟失,或者打算之後還原備份,可以按照以下指示操作。

5. 修復 iPad 螢幕
iPad 螢幕出現垂直線條通常是由硬體問題引起的。這些問題常發生在 iPad 不小心掉落或螢幕受到擠壓的情況下。在這種情況下,您可能需要聯絡 Apple 客戶支援服務。您也可以選擇到當地的 Apple Store 修理 iPad 或更換新的螢幕。
結論
不論是 iPad 螢幕上的黑線還是水平線條,都可能出現。無論問題的原因是什麼,您都需要採取相應的解決方案來修復 iPad,讓這些線條消失。我們提供了 5 種可能的方法,其中包括使用UltFone iOS 系統修復大師 修復系統問題,供您嘗試。