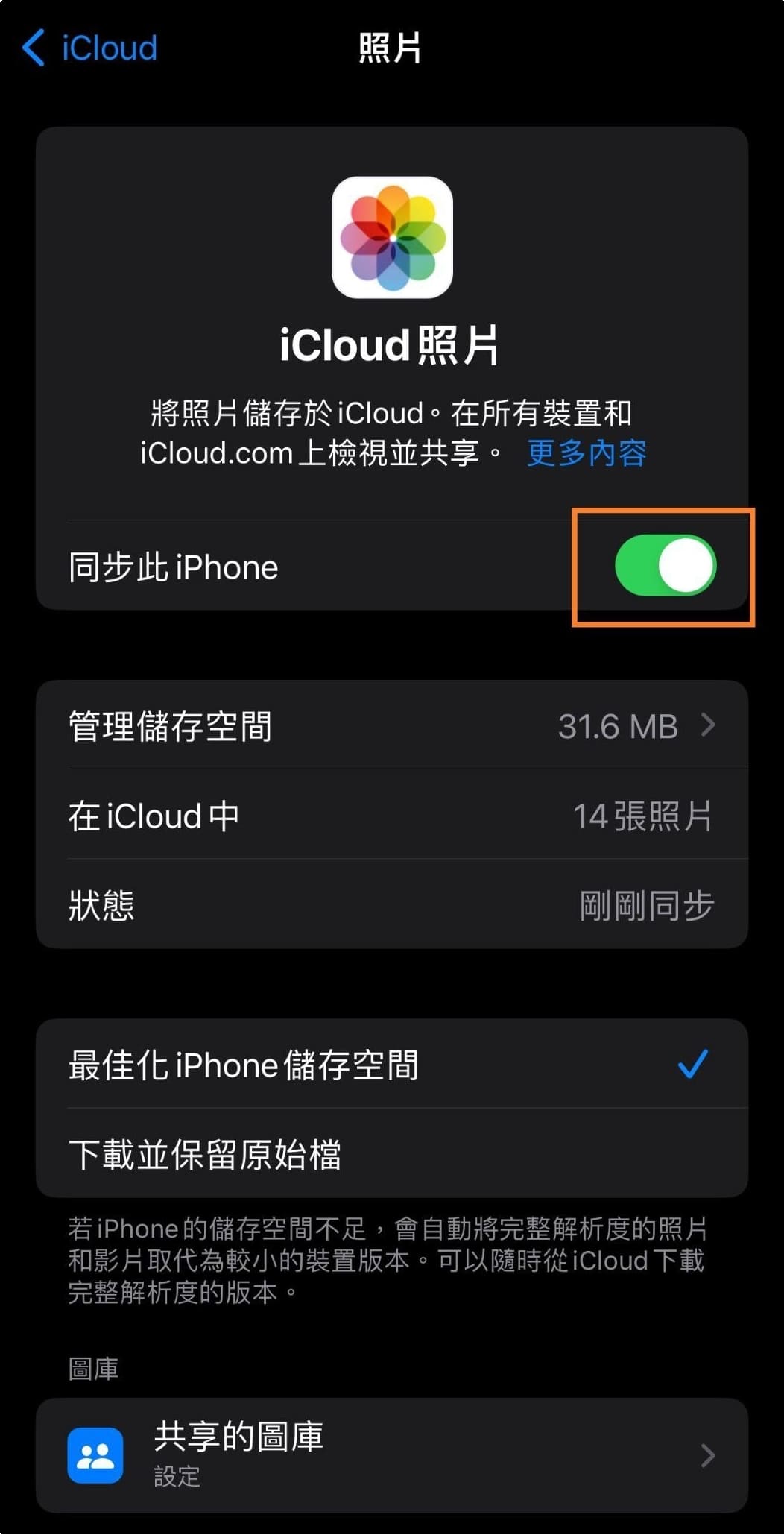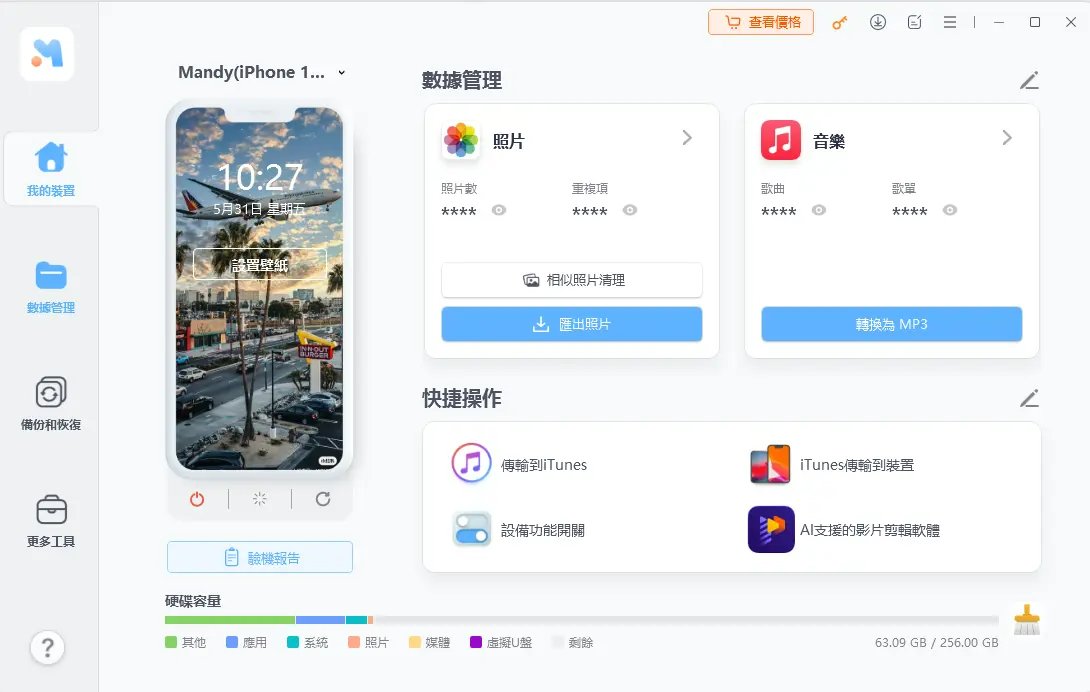[免費] iPhone 無線傳輸電腦的6種方法
 Jerry Cook
Jerry Cook- 2025-08-20更新 / iOS 資料傳輸
您是否厭倦了嘗試使用USB 傳輸線將iPhone檔案傳輸電腦?想尋求iPhone 無線傳輸電腦的方法,別擔心,我們有答案。在本文中,我們將揭開如何在沒有 USB 的情況下實現iPhone傳檔案到電腦。
探索iPhone 無線傳輸電腦的最佳方法,從利用藍牙到利用 iCloud 的強大功能,使得從 iPhone 無線傳送照片等檔案到您的電腦和筆記型電腦變得比較簡單。
⭐相關閱讀:iPhone Android 照片互傳不求人!
- 第 1 部分:透過iPhone 無線傳輸電腦軟體 [免費&最簡單]
- 第 2 部分:透過Airdrop將iPhone 無線傳輸到 Mac
- 第 3 部分:透過 iCloud 將iPhone 無線傳輸檔案到電腦
- 第 4 部分:透過電子郵件將iPhone 無線傳輸檔案到電腦
- 第 5 部分:使用 Google 相片從 iPhone 無線傳照片到電腦
- 第 6 部分:透過藍牙從 iPhone 無線傳檔案到電腦
第 1 部分:透過iPhone 無線傳輸電腦軟體 [免費&最簡單]
iPhone 傳檔案到電腦的最佳免費工具是什麼?不用USB傳輸線也能傳檔案, UltFone iOS 數據管家 是從iPhone無線傳照片到電腦最佳夥伴,憑藉其直觀的功能和出色的性能,這款iPhone檔案傳輸電腦軟體是您照片等檔案傳送的首選。
UltFone iOS 數據管家的主要功能:
- 無線照片傳輸:透過 Wi-Fi 無縫將照片從 iPhone 傳送到 PC。
- 高速傳輸:無需 USB 纜線即可享有極速傳輸速度。
- 無存儲限制:支援大量的照片,無存儲限制。
- 完整的數據管理:輕鬆管理照片、聯繫人、音樂、檔案和應用程式。
- 選擇性還原:預覽並僅還原所需文件。
- 用戶友好界面:簡化複雜操作,輕鬆進行 iOS 數據管理。
以下是如何免費將 iPhone 無線傳輸電腦的方法:
- 步驟 1 下載並安裝 UltFone iOS 數據管家。在快速訪問中找到這個工具「設備功能開關」,啟用 Wi-Fi 連接(已連接至電腦的 Wi-Fi )。將你的 iPhone 和電腦連接到相同的 Wi-Fi, iPhone 會將自動與電腦連接。
- 步驟 2 點擊「備份」按鈕,從 iPhone 無線傳輸並備份你的照片到 PC。
- 步驟 3 恭喜成功實現iPhone無線傳照片到電腦。你現在可以在電腦上檢查你的照片了。

如果你找不到它,點擊快速訪問右側的按鈕,進入快捷操作的更多工具頁面,並將此工具設定為已選擇。



第 2 部分:透過Airdrop將iPhone 無線傳輸到 Mac
藉著 AirDrop ,蘋果讓在 iPhone 和 Mac 之間分享照片和影片變得輕而易舉。只需幾個簡單的步驟即可輕鬆轉移您珍貴的記憶檔案。
步驟 1: 在照片應用程式中打開你想要傳送的圖片或多張照片。
步驟 2: 點擊左下角的分享圖標。
步驟 3: 從提供的選項中選擇 AirDrop。
步驟 4: 從菜單中選擇你的蘋果設備。
步驟 5: 狀態從「等待」變成「傳送中」,最後變成「已傳送」。
步驟 6: 點擊「完成」,盡情享受無線分享的簡單。

優點:
- AirDrop 是一種直接且無需電纜的方法,可以在不需要額外軟體或複雜設置的情況下分享照片和影片。
缺點:
- AirDrop 限製在30 英尺範圍內,在設備距離較遠的情況下可能無法傳輸。
- 使用者可能會遇到連接問題,影響數據的無縫傳輸。
- 在控制中心中未顯示 AirDrop 可能是一個常見問題,需要進行故障排除才能解決。
第 3 部分:透過 iCloud 將iPhone 無線傳輸檔案到電腦
iCloud 是 iOS 用戶安全且無線地從 iPhone 傳送照片到電腦的另一選擇。下面是無縫照片傳輸的逐步過程
步驟 1: 打開您的 iPhone 的設置。
步驟 2: 選擇 [您的名字],進入 iCloud,然後選擇照片。
步驟 3: 啟用 iCloud 照片切換,將您的 iPhone 照片同步到 iCloud。

步驟 4: 在您的電腦上導航到 iCloud.com,並登錄您的帳戶。
步驟 5: 登錄後,選擇“相片”選項。
步驟 6: 選擇您想要下載到電腦的特定照片,然後點擊“下載”。

優點:
- iCloud 允許無線照片傳輸,無需 USB 傳輸線。
缺點:
- 免費的 5GB 可能會很快滿,需要付費的存儲空間。
- 一些用戶可能對其存儲在雲端的數據有隱私顧慮。
- iCloud 需要穩定的互聯網連接,在連接不良的地區可能受到限制。
第 4 部分:透過電子郵件將iPhone 無線傳輸檔案到電腦
電子郵件無需使用 iTunes 或 iCloud 也能實現iPhone傳檔案到電腦。
步驟 1: 首先在您的 iPhone 上打開郵件應用程式。
步驟 2: 選擇您要將照片添加到的電子郵件,然後點擊鍵盤上方的“展開工具欄”。
步驟 3: 點擊圖片圖示,從您的選擇中附加一張照片以發送到您的 Windows PC。
步驟 4: 選擇照片後,點擊箭頭圖示,從您的 iPhone 將郵件轉移至您的電子郵件帳戶。
步驟 5: 在您的電腦上,登錄您的電子郵件帳戶並下載附加的 iPhone 檔案到您的電腦。

優點:
- 此方法非常易於使用,無需應用程式安裝或 USB 線。
缺點:
- 不適用於傳輸大量的高解析度(4K)照片。
- 附件大小有限制,Gmail 允許 25MB,Outlook/Hotmail 僅允許 10MB。
第 5 部分:使用 Google 相片從 iPhone 無線傳照片到電腦
Google 相片是一個多功能的平台,可用於從 iPhone 到 Windows 的無線照片傳輸。它非常適合無縫備份和跨設備訪問,無需 USB 線,也能簡化數據共享。
步驟 1: 在您的 iPhone 上啟動 Safari 瀏覽器,然後轉到 photos.google.com。
步驟 2: 使用您的 Google 帳戶詳細信息登錄。
步驟 3: 點擊“上傳”,選擇“iPhone”,然後選擇“相片庫”。從您的 iPhone 選擇您要傳送到 Windows 電腦的照片。
步驟 4: 從 photos.google.com 將您的 iPhone 照片下載到您的 Windows PC。在您的電腦上,選擇所需的圖片,點擊“更多”,然後選擇“下載”以保存您的照片。
優點:
- Google 相片提供充足的免費存儲空間,可容納大量照片和視頻。
- 當連接到互聯網時,Google 相片會自動同步來自您的 iPhone 的照片和視頻,確保您的數據始終是最新的。
缺點:
- 它在刪除和管理 iPhone 照片方面可能缺乏靈活性,某些功能較不直觀。
- Google 相片主要與安卓手機和平板電腦集成,可能會限制其與 iOS 裝置的兼容性。
第 6 部分:透過藍牙從 iPhone 無線傳檔案到電腦
iPhone藍芽傳照片到電腦也是可行的方案,透過藍牙將 iPhone 照片無線傳送到電腦可能有一定挑戰性,尤其是在沒有使用 USB 線的情況下,對於大量照片集合的情況。
步驟 1: 在您的 iPhone 上,進入設定並啟用藍牙。
步驟 2: 同樣地,在您的 Windows 電腦上啟用藍牙並使兩個設備可被發現。
步驟 3: 在您的 iPhone 上,前往藍牙菜單並搜索附近的設備。
步驟 4: 在您的電腦上打開並進行藍牙連接。
步驟 5: 在您的 iPhone 圖庫中,選擇要傳輸的照片。
步驟 6: 透過藍牙分享這些所選擇的照片。
步驟 7: 準備在您的電腦上授權傳入。

優點:
- 藍牙可提供無線連接,無需 USB 線。
缺點:
- 這種方法可能耗時,尤其是當要傳輸許多照片時,需要對每張照片進行手動選擇。
- 由於手動選擇的過程,此方法不太適合將大量照片發送到您的電腦。
結論
儘管有不同的方法可以實現 iPhone 無線傳輸檔案到電腦,但它們各自都有優缺點。對於一個全面且無麻煩的解決方案, UltFone iOS 數據管家 脫穎而出,是最佳工具。其無縫的無線傳輸、強大的檔案管理和高效的備份功能,使其成為尋求簡單高效管理數據的 iOS 用戶的理想選擇。