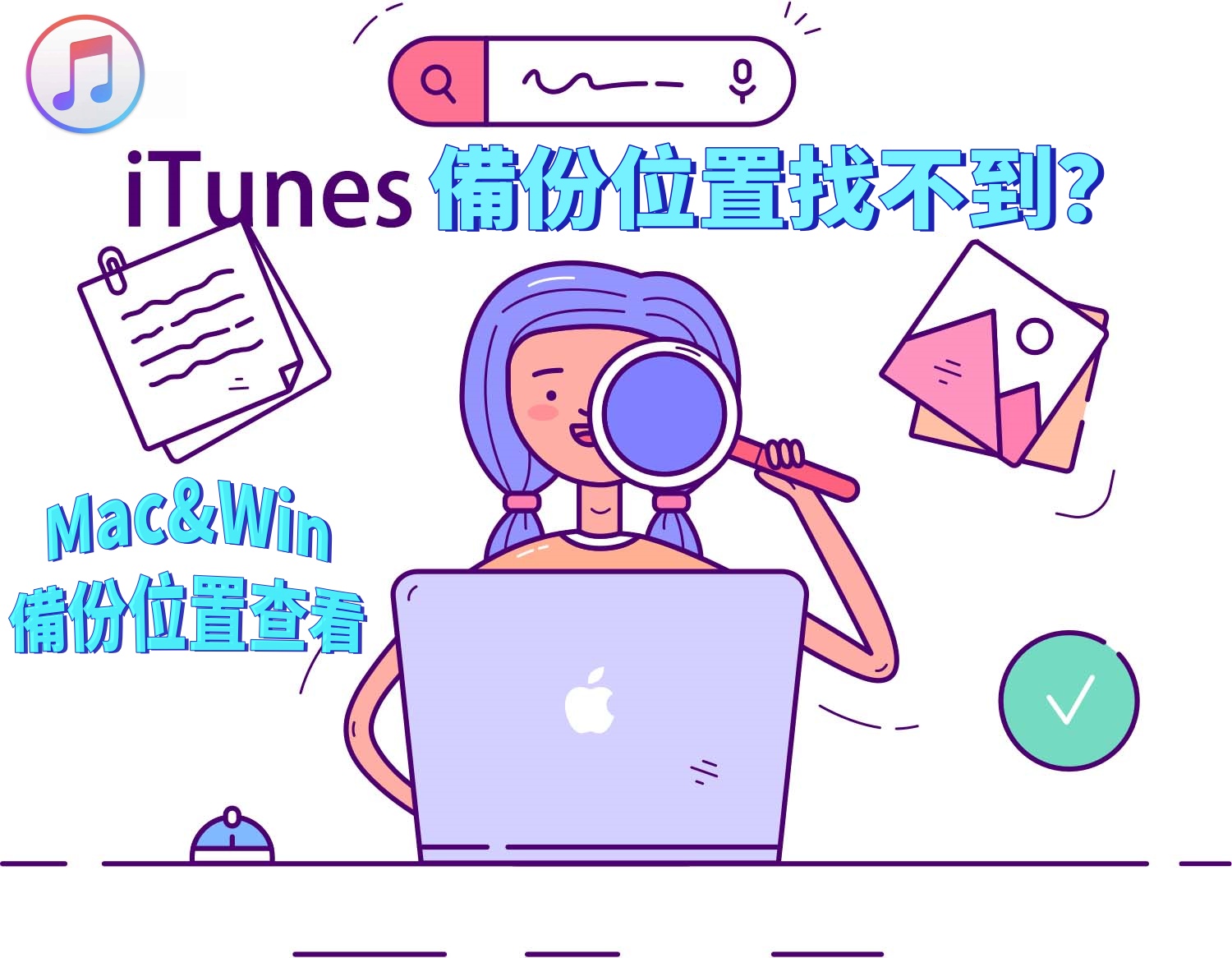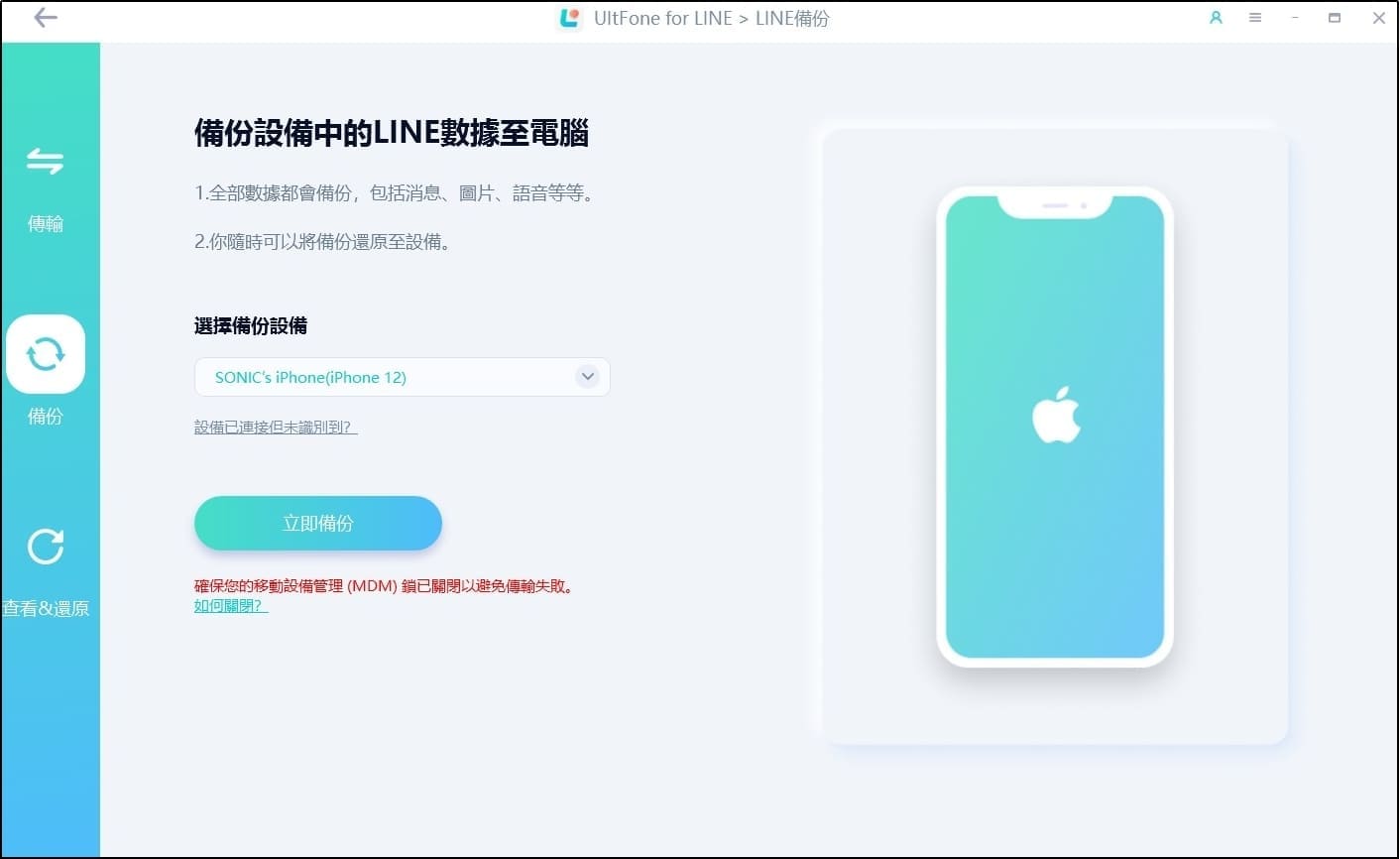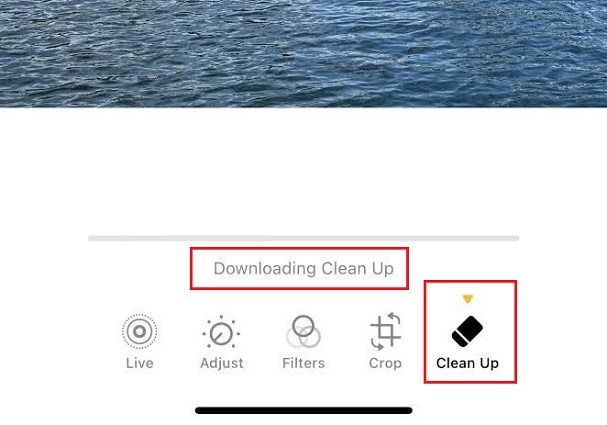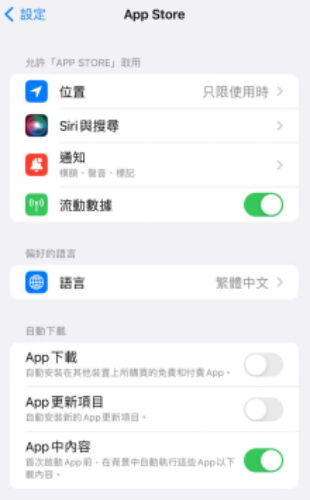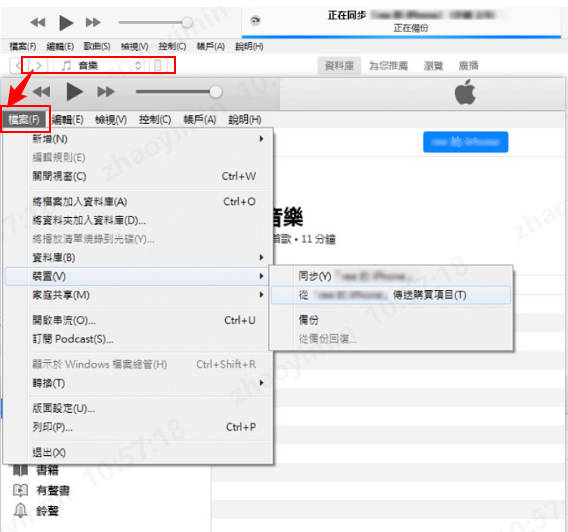【2025超實用】iPhone 螢幕壞掉備份?一招就夠了,趕緊學起來!
 Jerry Cook
Jerry Cook- 2025-01-02更新 / iOS 資料傳輸
嗨,我剛剛把我的 iPhone 螢幕摔壞了,新手機已經寄出,但我不想失去我原有 iPhone 上的所有重要資料。而且 iTunes 無法識別我的裝置。由於螢幕摔壞,我無法瀏覽我的裝置。所以,有解決這個問題的方法嗎?
毫無疑問,在 iPhone 螢幕壞掉後,最糟糕的事情莫過於您的個人資料尚未備份。在這種情況下,將 iPhone 上的重要資料備份下來變得至關重要。那麼如何iPhone 螢幕壞掉如何備份呢?您可能會在更換摔壞的螢幕之前將裝置連接到 iTunes 進行備份。問題是,如果您以前沒有將 iPhone 連接到 iTunes 並在電腦上信任您的裝置,則必須輸入裝置的螢幕密碼才能在 iTunes 中解鎖和備份,但如果您的 iPhone 螢幕壞掉,螢幕觸摸無反應呢?
別擔心!本指南為您提供了多種解決方案來解決此問題,繼續閱讀並了解iPhone 螢幕壞掉備份是如何操作的。
- 第 1 部分. 如何在損壞的 iPhone 螢幕上輸入密碼
- 第 2 部分. 如何在具有損壞螢幕的 iPhone 上信任電腦
- 第 3 部分. 在 iTunes/iCloud 中如何備份有損壞螢幕的 iPhone(在信任的電腦上)
- 第4部分.免費下載 UltFone iOS 數據管理來備份螢幕壞掉的 iPhone
- 額外提示:如何從 iTunes 備份中選擇性提取資料
第 1 部分. 如何在損壞的 iPhone 螢幕上輸入密碼
iPhone 螢幕壞掉怎麼辦?如果您的裝置的觸摸螢幕仍有部分可用,那麼您可以利用該可用部分來利用 VoiceOver 模式解鎖您的裝置。因此,在您了解如何備份有損壞螢幕和密碼的 iPhone 之前,讓我們先解鎖您的裝置。
- 步驟 1:按住 Home 鍵並說 “啟動 VoiceOver” 來啟動 Siri。
- 步驟 2:按兩次 Home 鍵以顯示密碼螢幕。
- 步驟 3:使用裝置螢幕的響應部分向左滑動和向右滑動。這將使 VoiceOver 游標移動到不同的密碼數字按鈕上。此外,VoiceOver 會報告正在使用的按鈕,如果您無法看到觸摸螢幕,這很方便。
- 步驟 4:當 VoiceOver 游標移動到您需要的下一個密碼數字時,則雙擊以 “點擊” 選定的密碼數字。
- 步驟 5:一旦 iPhone 解鎖,您可能需要最後一次使用 VoiceOver 點擊系統連接 iPhone 到您的系統時顯示的對話框中的 “信任”。

注意:要停用 VoiceOver 模式,對 Siri 說 “關閉 VoiceOver”。或者,您可以前往 設置 > 通用 > 可訪問性 以手動停用它。
第 2 部分. 如何在損壞的 iPhone 螢幕上信任電腦
要在 iPhone 上信任電腦並了解如何備份損壞的 iPhone,您需要一個 USB 鍵盤、一個 Lightning 轉 USB 轉接器、一個藍牙鍵盤和一台電腦。如果您以前曾將 iPhone 連接到您的系統上,那麼這很容易。因為您只需要點擊一個按鈕即可信任該電腦。以下是如何完成此作業的逐步指南:
- 步驟 1:使用 Face ID/Touch ID 解鎖您的 iPhone,然後通過要求 Siri “開啟 VoiceOver” 來啟用 VoiceOver。之後,將 Lightning 轉 USB 轉接器連接到您的 iPhone,並將您的鍵盤連接到它。
步驟 2:要連接您的藍牙鍵盤,請從“設置”應用程式中導航到藍牙設置。您可以直接對 Siri 說 “開啟藍牙設置” 或只需對 Siri 說 “開啟藍牙” 即可。然後,按 USB 鍵盤上的右游標鍵,直到無法再進一步。

之後,按 “CTRL+ALT+ SPACE”(在 Mac 上是 Control-Option-Space) 來配對裝置。
- 步驟 4:一旦您的藍牙鍵盤配對成功,您可以拔掉 USB 鍵盤,然後使用充電線將您的 iPhone 連接到電腦。您的 iPhone 將顯示一條消息,詢問您是否信任該電腦,如下圖所示。
- 步驟 5:再次使用右游標鍵選擇 “信任” 選項,然後使用藍牙鍵盤按下 CTRL-ALT-SPACE(在 Mac 上是 Control-Option-Space) 。之後,使用藍牙鍵盤輸入您裝置的密碼或 PIN 以確認您希望信任該電腦。
注意:如果您的 iPhone 已經連接到您的系統上,則無法使用 USB 鍵盤,您將不得不改用藍牙鍵盤。但是,考慮到您以前沒有連接過它,您將不得不使用 USB 鍵盤操作。

最後,您現在可以將您的 iDevice 備份到您的電腦上。繼續閱讀以了解如何使用信任的電腦備份 iPhone 如果螢幕損壞。
第 3 部分. 在 iTunes/iCloud 中如何備份已損壞螢幕的 iPhone(在信任的電腦上)
現在是時候學習如何將損壞螢幕的 iPhone 備份到您信任的電腦上了。好消息是您可以使用 iTunes 或 iCloud 進行備份。
iPhone螢幕壞掉備份——利用iTunes
如果您使用的是 Mac,請按照以下步驟進行:
- 步驟 1:如果您使用的是 MacOS 10.15 或更高版本,請前往 Finder 並選擇您的裝置。在較早的 macOS 版本上,您可以打開 iTunes 來備份您的裝置。
- 步驟 2:在 Finder 面板的頂部,點擊「一般」>「將 iPhone 上的所有資料備份到此 Mac」>「立即備份」。
如果您使用的是 Windows 或較舊版本的 MacOS,請按照以下步驟進行:
- 步驟 1:打開 iTunes 並選擇您的 iPhone。
- 步驟 2:點擊「摘要」>「立即備份」。

iPhone螢幕壞掉備份——利用iCloud
要學習如何使用 iCloud 備份有損壞螢幕且已鎖定的 iPhone,您需要一個 USB 鍵盤、一個 Lightning 轉 USB 轉接器、一個具有足夠儲存空間的 iCloud 帳戶和一個穩定的 Wi-Fi 網路連接。
- 步驟 1:使用 Face ID/Touch ID 解鎖您的 iPhone,並請 Siri 啟用 VoiceOver。將 Lightning 轉 USB 轉接器連接到您的 iDevice,然後連接 USB 鍵盤。
- 步驟 2:請 Siri 啟動 “iCloud 設定”。
- 步驟 3:使用鍵盤上的右游標鍵向下滾動設定清單。此時,按 22 次以訪問 “iCloud 備份”。
- 步驟 4:要按下 “iCloud 備份”,請在鍵盤上按下 Ctrl-Alt-Space(在 Mac 上是 Control-Option-Space)。
- 步驟 5:使用右游標鍵三次來確認您的 iPhone 是否已啟用 iCloud 備份。您會聽到 “iCloud 備份開啟/關閉”。如果它是關閉的,請再次按下 Ctrl-Alt-Space(在 Mac 上是 Control-Option-Space)來啟用它。
- 步驟 6:連接到 Wi-Fi 連接。要按下 “立即備份” 按鈕,請使用右游標鍵按兩次,然後再次按下 Ctrl-Alt-Space(在 Mac 上是 Control-Option-Space)。

這就是使用 iCloud 備份有損壞觸控螢幕的 iPhone 的方法。
第四部分.免費下載 UltFone iOS 數據管理來備份螢幕壞掉的 iPhone
如果您想要一個無憂無慮的方法來備份有損壞螢幕的 iPhone,那麼就不要錯過 UltFone iOS 數據管家 。這個工具提供了一鍵備份 iPhone 的解決方案。事實上,它比透過 iTunes 或 iCloud 備份數據具有許多優勢。
這個工具的主要功能包括:
- 支援備份超過 30 種文件類型,包括照片、視頻等。
- 支援預覽備份文件並選擇性地備份 iPhone 資料。
- 在不受空間和網路限制的情況下將 iPhone 備份到電腦。
- 兼容所有 iPhone 機型。
- 在 Mac 和 Windows PC 上都能正常運作。
以下是使用 UltFone iOS 數據管家實現iPhone螢幕壞掉備份的方法
-
步驟 1運行該程序,將 iPhone 連接到電腦,從軟體的頂部選擇“備份與還原”,並選擇您要備份的檔案類型。

-
步驟 2 點擊“備份”按鈕開始備份過程。

-
步驟 3 當備份完成後,查看備份數據,然後點擊“匯出到電腦”,選擇您要保存文件的位置,然後點擊“確定”。

小貼士:如何從 iTunes 備份中選擇性還原資料
現在,您對如何備份有損壞螢幕/破損螢幕的 iPhone 有了大致了解。如果您想要從 iTunes 選擇性地恢復備份,那麼 UltFone iOS 數據管家 的恢復功能可以幫助您。該軟體將允許您預覽並從 iTunes 備份中進行選擇性恢復。
以下是如何從 iTunes 備份中選擇性提取數據的步驟:
- 步驟 1:運行 UltFone iOS 數據管理,從頂部菜單中選擇“備份與還原”功能,並在底部點擊“查看或恢復以前的備份檔案”。
- 步驟 2:您現在會看到計算機上的所有備份資料,包括 iTunes 備份文資料。選擇您想要恢復的備份,然後點擊“查看”按鈕。
- 步驟 3:從該備份中選擇您要恢復的數據,然後點擊“恢復到裝置”或“匯出到計算機”。



當您的 iPhone 螢幕有損壞時,您會怎麼做備份?
在修復或更換 iPhone 螢幕之前,最好事先進行備份。毫無疑問,在 iPhone 螢幕壞掉的情況下進行備份是具有挑戰性的。但是上面提到的如何備份有損壞螢幕的 iPhone 的解決方案肯定可以幫助您完成任務。最重要的是,像 UltFone iOS 數據管家 這樣的工具使 iPhone 備份更加輕鬆,趕緊來免費下載使用吧!