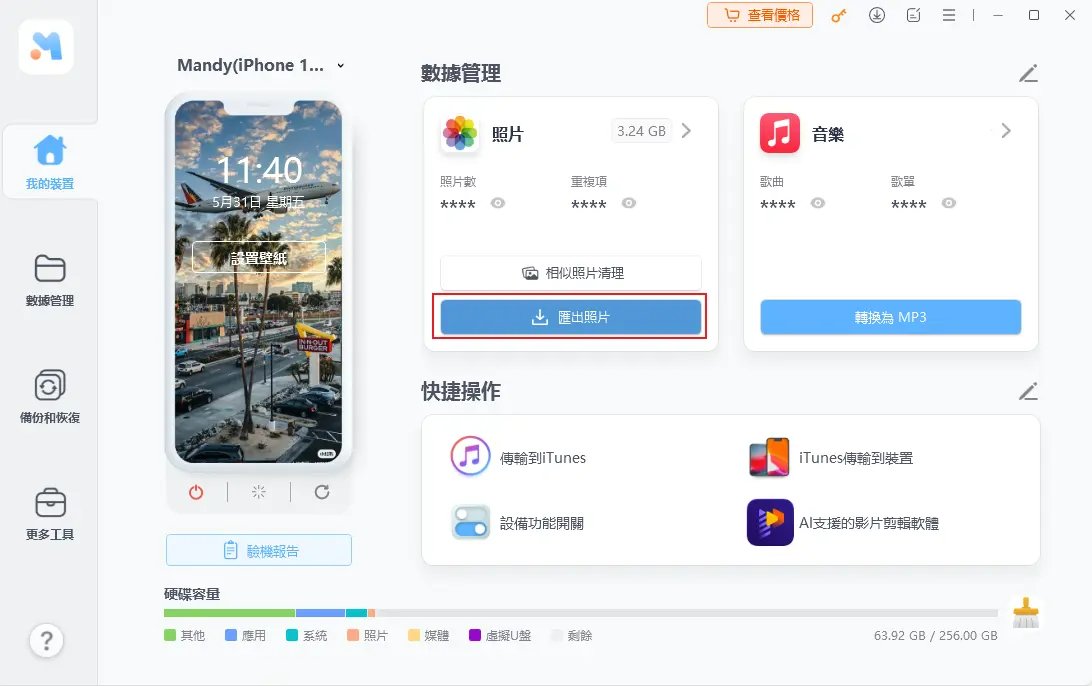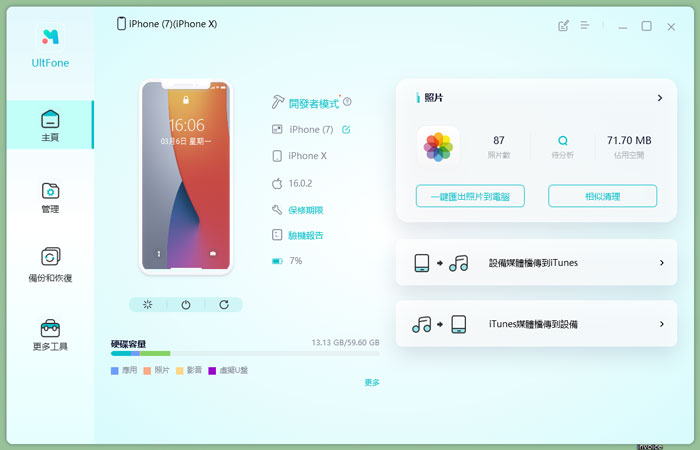手機照片傳到電腦必學!iPhone與Android超簡單7種方法教學
 Jerry Cook
Jerry Cook- 2024-11-25更新 / iOS 資料傳輸
對於很多使用手機的朋友來說,將手機照片傳到電腦是最常遇到的需求之一。你可能希望把這些珍貴的回憶儲存至電腦上,以騰出手機的存儲空間。不僅如此,隨著備份這些重要影像,你也可能想在更大的螢幕上欣賞它們。因此,我們相信你有多種原因想要尋找一個手機傳照片到電腦的有效方法。
如果你對於怎麼把手機照片傳到電腦還不太熟悉,這篇教學恰好能幫助你找到答案。我們將在下文中詳盡介紹iPhone與Android手機照片如何傳到電腦,並提供7個最有效的解決方案,讓整個過程變得輕鬆簡單。
將手機照片傳到電腦的七種方法特點一覽
| 方法 | 操作難度 | 傳輸速度 | 需不需要數據線 | 容量限制 | 推薦等級 |
| UltFone iOS 數據管家 | 非常簡單 | 瞬間完成 | 支持數據線和Wi-Fi | 無容量限制 | ⭐⭐⭐⭐⭐ |
| USB 線傳輸 | 簡單 | 一般速度 | / | ⭐⭐⭐ | |
| Google 雲端 | 中等難度 | 依賴網絡質量 | 免費提供15 GB | ⭐⭐⭐ | |
| 快速共享 | 較複雜 | 稍微慢一些 | 超過50張圖片易出現失敗 | ⭐⭐ | |
| 藍牙傳輸 | 中等難度 | 較慢的速度 | / | ⭐⭐ | |
| 電子郵件 | 一般 | 普通速度 | 受Gmail附件大小限制 | ⭐ | |
| 檔案傳輸工具 | 較複雜 | 較快的傳輸 | 最多100 GB | ⭐ |
一、如何一鍵將iPhone手機照片傳到電腦?透過UltFone iOS 數據管家輕鬆搞定
如果你擁有一部iPhone,並想尋找一個簡單的如何將手機照片傳到電腦方法,那麼最好的 iPhone手機照片傳輸工具就是你的理想選擇!UltFone iOS 數據管家 支持幾乎所有類型的文件,可以讓你在短時間內輕鬆地將 iPhone 照片直接傳到電腦。
使用UltFone iOS 數據管家非常簡單,任何人都能迅速上手,只需拖放文件即可完成傳輸。這款軟體已經兼容最新的iOS系統和設備,包括iOS 18和iPhone 16。還等什麼呢?快依照下面的步驟來操作吧~
⭐UltFone iOS 數據管家的強大功能:
- 一鍵將iOS手機照片傳到電腦:支持批量操作,速度極快
- 免費的iPhone備份軟體:支持備份影片、音樂、聯絡人、訊息及20多種其他資料
- 在電腦查看iPhone 檔案:可直接在PC/Mac上管理iPhone 檔案,讓分類更加清晰直觀
- 支援恢復備份檔案:可以選擇性地將備份恢復到任意iOS設備,有效節省空間
- HEIC 轉換 JPG:可批量將1000張圖片轉換為JPG(僅限Windows版)
- 其他免費功能:iPhone 驗機診斷、iOS 18开发者模式、螢幕鏡像輸出(10次)以及Apple Music 轉MP3(3首)
- 步驟 1 在你的電腦上下載並安裝UltFone iOS 數據管家,然後將iPhone連接到電腦。
- 步驟 2 啟動軟體後,點擊主界面上的「一鍵匯出照片到電腦」。
- 步驟 3 耐心等待傳輸過程完成,幾分鐘後在電腦上就能看到你的照片檔案了。
- 步驟 4 如果需要轉移其他類型的檔案,可以點擊介面左側的「管理」按鈕,然後選擇想要導出的資料即可。
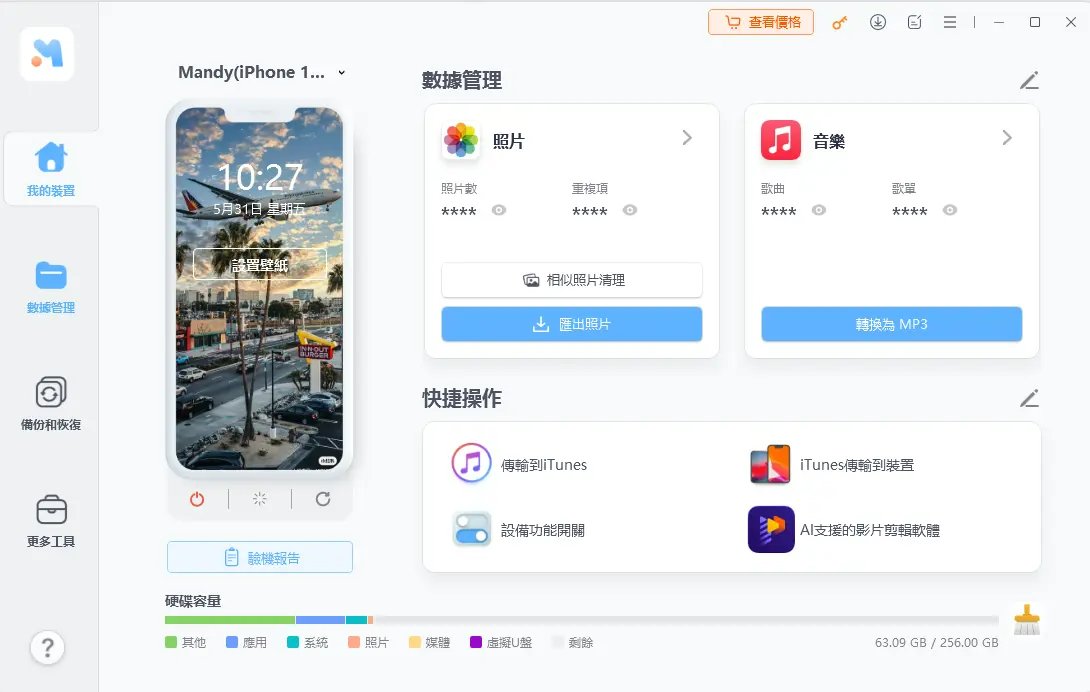
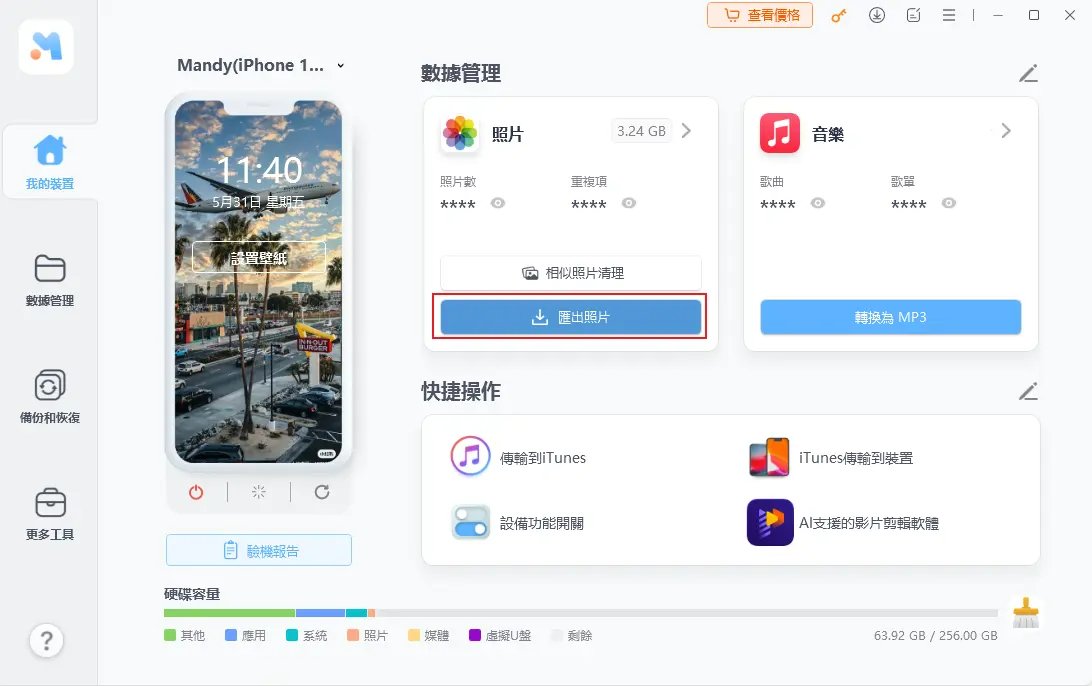
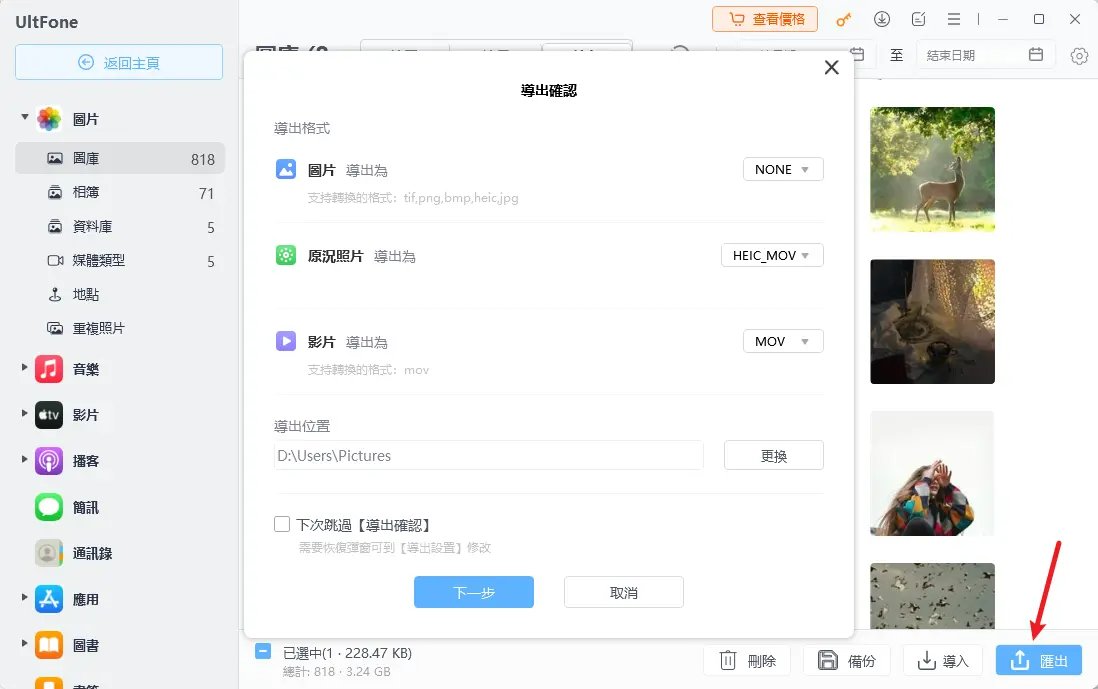
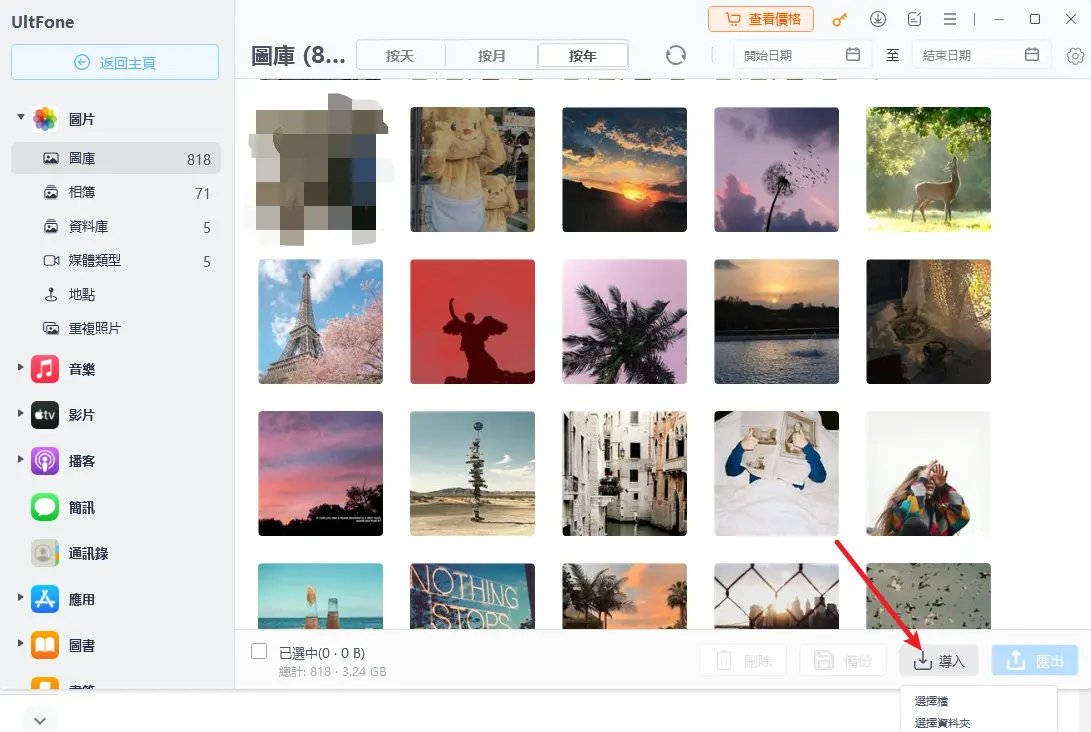
二、如何將 Android 手機照片傳到電腦呢?
方法1:通過USB數據線直接將三星手機照片傳到電腦
要解決這種情況,最簡單的做法是使用USB數據線來將三星手機照片傳到電腦。不同的電腦型號步驟會有差異,同時也存在一些不能忽視的問題。
情況1:從Android設備將照片傳送至Windows電腦
如果要使用USB數據線將照片從Android設備轉移到電腦,請依循以下步驟進行操作。
- 步驟 1:把手機連接到電腦,在手機通知欄中選擇「正在透過USB為此裝置充電」選項,然後選擇「檔案傳輸」.
- 步驟 2:在電腦中打開「本機」介面,並在左邊找到你的設備名稱。
- 步驟 3:複製你想轉移的照片檔案,然後將其粘貼到電腦硬碟中即可。
- 檔案排列相當複雜,你需要瀏覽多個資料夾才能找到想要傳輸的內容。
- 如果不了解Windows驅動程式,可能會無法順利將手機和電腦連接。
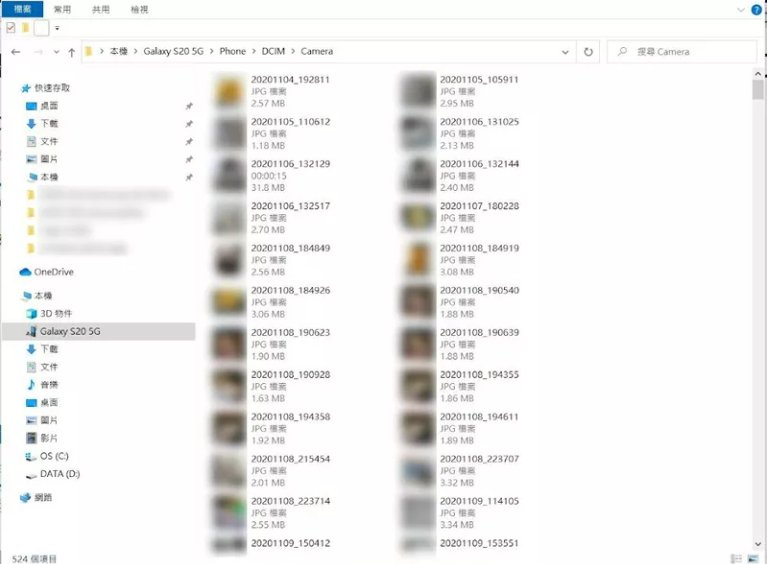
缺點:
情況2:從Android設備將照片傳送至Mac電腦
如果你使用的是Mac電腦,可以參考以下步驟來解決如何將三星手機照片傳到電腦的問題。
- 步驟 1:在電腦上下載並安裝「Android檔案傳輸」應用程式,然後連接手機至電腦。
- 步驟 2:在手機通知欄中選擇「檔案傳輸」的選項。
- 步驟 3:開啟Mac電腦的「Finder」,然後點擊「Android檔案傳輸」.
- 步驟 4:找到想從手機傳送至電腦的照片,然後複製並粘貼到電腦中。
- 你必須瀏覽Android的複雜檔案系統,才能找到要轉移的照片。
- 你還需下載「Android檔案傳輸」應用程式,操作過程相對麻煩。
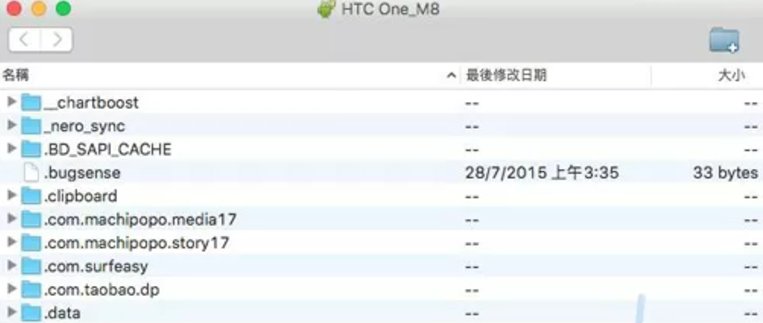
缺點:
方法2:利用雲端儲存服務進行手機相片傳輸
若希望以無線方式解決如何把手機照片傳到電腦的問題,可以利用雲端存儲服務,如Google Drive、Dropbox、One Drive等。本指南中我們以Google Drive為例,逐步帶您操作。
- 步驟 1:在Android手機上下載Google Drive,並登入你的Google帳號。
- 步驟 2:打開應用,點選底部的「+」按鈕,然後選擇你要上傳的檔案。接著,只需耐心等待上傳完成。
- 步驟 3:在電腦上訪問Google Drive網站,並登入同一個Google帳號。
- 步驟 4:選中你剛上傳的照片檔案,然後點擊「下載」即可。
- 上傳照片到雲端需要消耗不少時間,然後還要專心將這些檔案下載到電腦上。
- 若網絡不佳或檔案大小過大,則可能會導致傳輸緩慢或中斷。
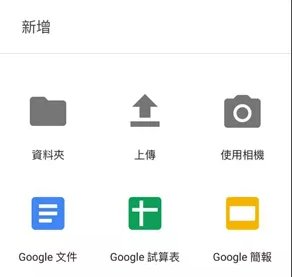
缺點:
方法3:使用快速共享功能將手機檔案傳到電腦
谷歌最近推出了一項與蘋果 AirDrop 類似的鄰近分享功能,稱之為快速共享(Nearby Share for Windows),可以在搭載 Windows 10/11 和 Android 6.0 以上版本的設備之間輕鬆轉移照片、視頻和文件。
因為這個功能比較新穎,所以許多用戶對其操作方式仍然不太熟悉。接下來,讓我們一起來學習如何將相片從手機傳送到電腦吧。
- 步驟 1:首先,你需要在電腦和手機上安裝 Nearby Share Beta 程式。
- 步驟 2:接著,登入你的 Google 帳戶以設置設備共享,同時啟用藍牙及 Wi-Fi功能。
- 步驟 3:在安卓手機上打開相冊,選擇想分享的照片,然後輕觸「分享」按鈕,並選取「快速共享」。
- 步驟 4:最後選擇你的 Windows 電腦作為接收端,這樣就能自動將手機中的照片傳送到電腦啦!
- 該方式僅適用於 Android 和 Windows 系統,不支援 iOS 和 macOS 裝置。
- 在傳送多張圖片時容易造成連接中斷,穩定性不足。
- 當傳輸超過 50 張照片時,可能會出現檔案遺漏的情況。
- 手機到電腦的傳輸速度比較慢,效率稍顯一般。
- 操作過程相對複雜,需要先在兩台設備上安裝相關程式。
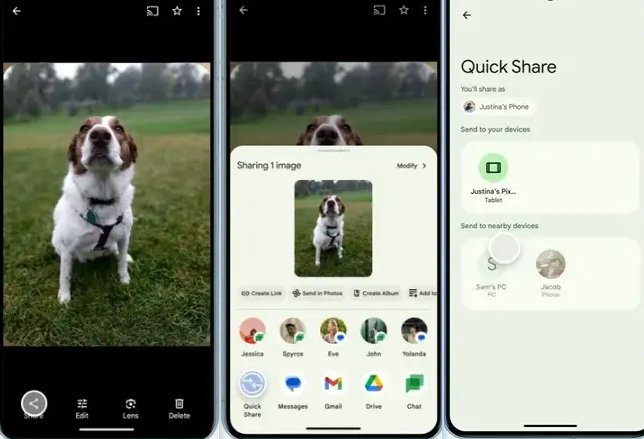
缺點:
方法4:透過電子郵件傳送照片到電腦
想要用無線方式將手機相片傳到電腦,使用電子郵件也是一個簡單的方法!以下是詳細步驟,教你如何輕鬆操作。
- 步驟 1:打開手機的電子郵件應用程式,例如 Gmail。
- 步驟 2:建立新郵件,並將自己的電子郵件地址輸入為收件人。
- 步驟 3:將你想傳送的照片檔案以附件形式添加至郵件中。
- 步驟 4:點擊傳送,然後用電腦打開你的電子郵件信箱,找到這封郵件。
- 步驟 5:下載附件照片到電腦中,完成傳輸。
- 上傳照片至郵件需要一定時間,並且需要等郵件寄送完成才能下載檔案到電腦。
- 此外,電子郵件的附件大小有限制,無法一次傳送大量照片。
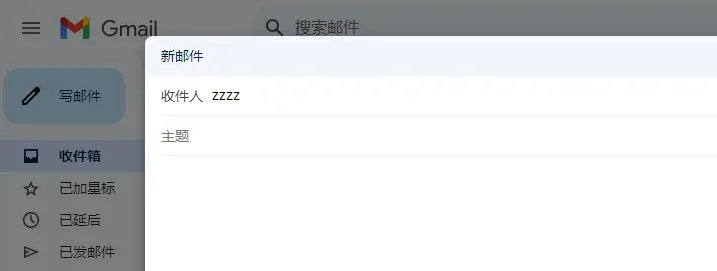
缺點:
方法5:使用藍牙從三星手機辦理照片轉移至電腦
如果想要透過藍牙從手機傳照片到電腦,這是一個方便但稍微耗時的方法。以下是具體操作步驟,讓你輕鬆完成照片傳輸!
- 步驟 1:開啟電腦和Android手機的藍牙功能,並在兩個裝置上選擇「配對」或「連接」,完成藍牙連線。
- 步驟 2:在電腦的藍牙設定中,點選「傳送或接收檔案」後,選擇「接受檔案」。
- 步驟 3:在手機上選擇要傳送的照片,並使用藍牙傳送到電腦。
- 藍牙傳輸速度較慢,若照片數量多或檔案很大,傳輸時間會變得很長。
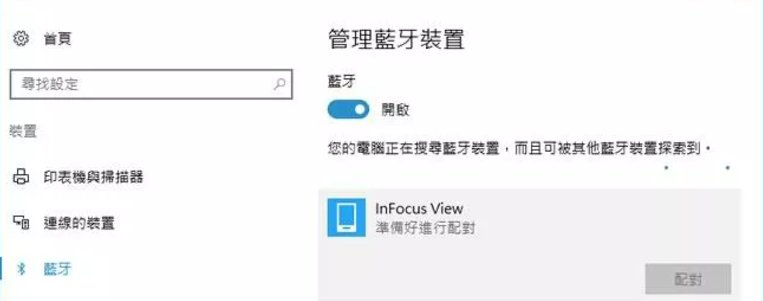
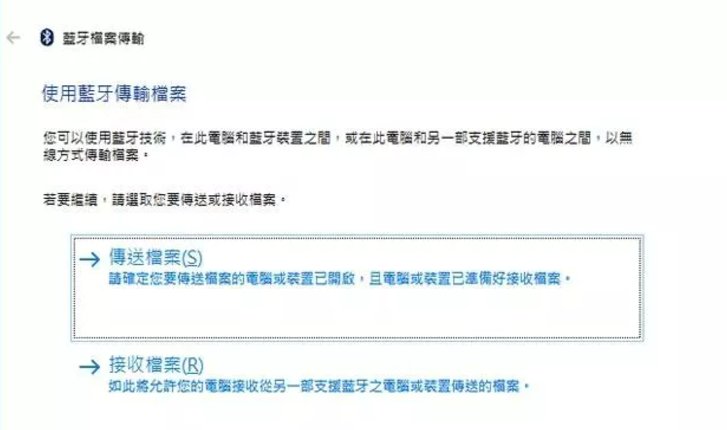
使用藍牙傳照片的缺點:
方法6:採用檔案傳輸工具完成手機照片的電腦傳輸
除了藍牙外,使用檔案傳輸工具是解決手機照片傳到電腦的另一好方法。我們將介紹幾款實用工具,幫助你輕鬆完成傳輸!
Droid Transfer
Droid Transfer 是一款適用於 Windows 的應用程式,專為 Android 用戶設計,能快速將照片、文件、影片等檔案從手機傳到電腦。
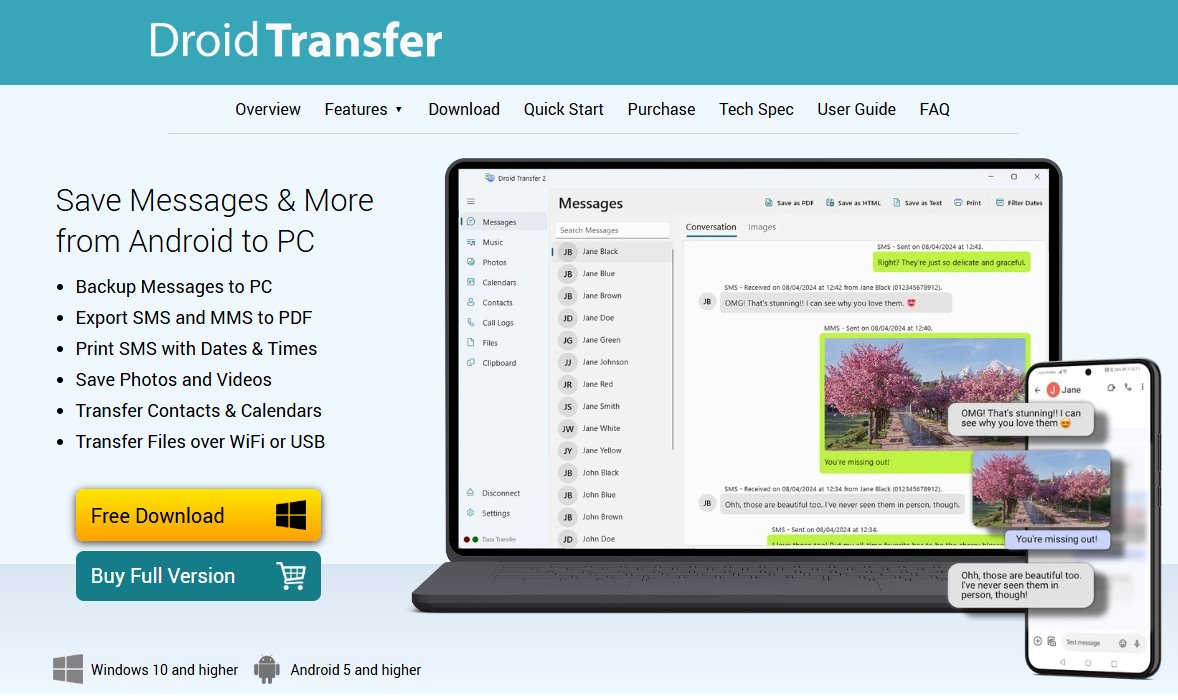
缺點:
- 需要在手機下載配套應用程式,對部分使用者來說可能稍嫌麻煩。
- 介面不支援繁體中文,對不熟悉英文的使用者可能較困難。
Xender
Xender 是另一款實用的檔案傳輸工具。它能輕鬆將照片、影片及其他資料從 Android 裝置傳到電腦,操作簡單且不需要 USB 線。
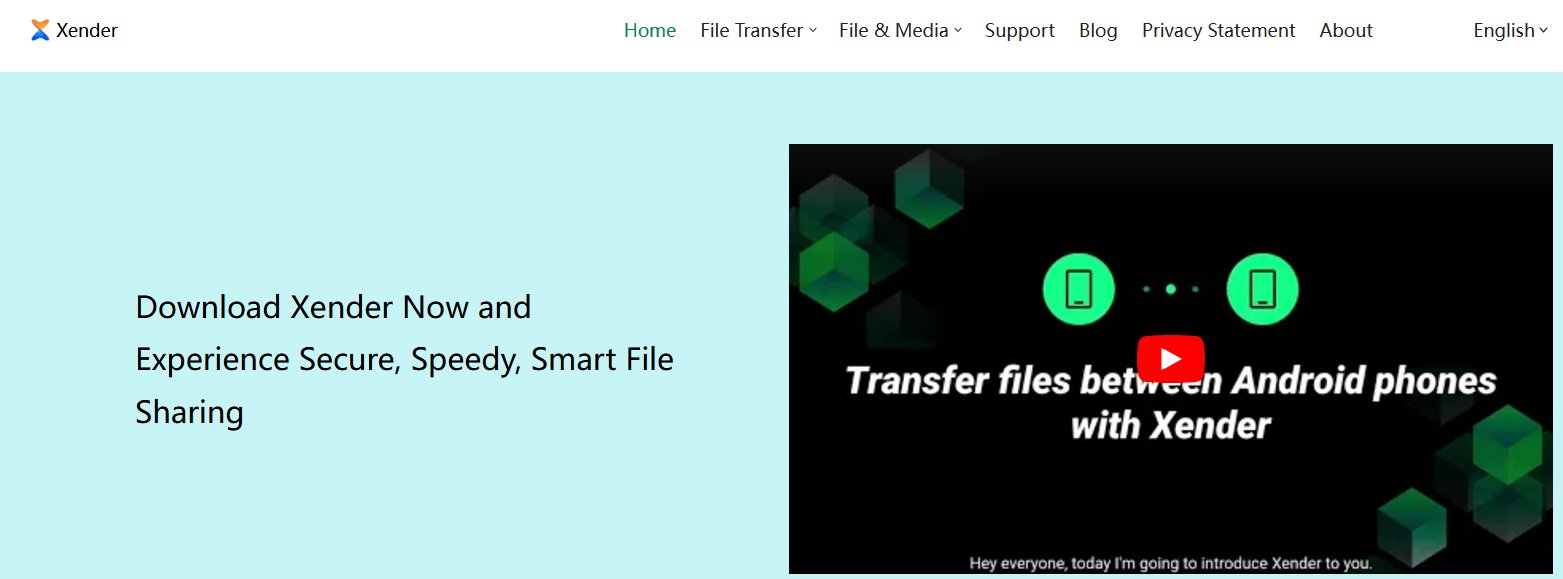
缺點:
- 需在手機下載 Xender 應用程式,並使用手機掃描電腦網站顯示的 QR 碼進行連線,步驟稍繁瑣。
- 同樣不支援繁體中文,可能不太友善於台灣使用者。
總結
將手機照片傳到電腦是日常生活中常見的需求,許多人也在尋找手機相片如何傳到電腦的最佳方法。本篇教學精選了 7 種實用方案,讓你不論使用 iPhone 或 Android,都能輕鬆完成照片傳輸!
如果你是 iPhone 使用者,我們特別推薦使用 UltFone iOS 數據管家,一鍵匯出照片到電腦,還能快速備份及管理重要數據。無論是工作還是生活,這款工具都能讓你的資料傳輸更高效、更便利。趕快下載試試看吧!