【最佳解答】如何在不丟失數據之下完成磁碟修復?硬碟修復軟體介紹
 Jerry Cook
Jerry Cook- 2023-06-12更新 / Windows 資料救援
如何在不丟失數據的情況下完成磁碟修復呢?對於很多Windows用戶而言,硬碟損壞是個常見且麻煩的問題。如果你不知道要從何下手解決故障,那你可能就會誤以為磁碟已損壞,然後購買新的配件置入電腦中。可是,這些儲存裝置中有許多重要的檔案,你一定不想要丟失這些數據。此時,你就需要硬碟修復軟體的協助,才能完成這個巨大的挑戰了!
透過本文的詳細指南,你可以學習如何修復損壞的硬碟,因為我們將會提供Windows 11/10/7磁碟修復的最佳方法。此外,你還可以了解元件發生故障的原因,以及硬碟損壞的跡象與症狀。這些只是將會大大幫助你修復裝置的機率,也能讓你有效避免下一次的故障問題。
- 一、硬碟損壞的狀況概述
- 二、準備工作:如何使用磁碟修復軟體回復損壞硬碟中的數據?
- 三、如何在Windows 7/10/11完成磁碟修復?
- 方法1:運行「病毒與威脅防護」來修復硬碟
- 方法2:運行CMD以查詢硬碟錯誤
- 方法3:運行「系統檔案檢查程式 SFC」以掃描硬碟損壞問題
- 方法4:使用「磁碟管理工具」檢查硬碟
- 方法5:請求專家修復損壞的硬碟
- 四、磁碟修復的實用提示
一、硬碟損壞的狀況概述
眾所周知,當硬碟中的檔案或數據因外部因素而被修改後,就會導致他們無法被瀏覽或讀取,從而發生損壞的情況。在本個段落中,我們將會詳細說明硬碟損壞的種種跡象,以及導致磁碟損壞的原因。
1.1 硬碟損壞的跡象
其實要識別硬碟損壞很容易的,因為你會看到它出現明顯的故障徵兆。在我們說明如何在不丟失數據之下修復磁碟的方法前,你應該要先找出釐清如何診斷磁碟已經損壞。接下來,我們將會一一說明硬碟故障會出現的狀況。
- 無法讀取其中數據:當你嘗試瀏覽硬碟中的資料時,你會收到磁碟損壞的錯誤提示。即使你嘗試透過快捷路徑讀取檔案,電腦還是會彈出一樣的錯誤提示。
- 藍屏死機(BSOD):當你的系統硬碟已損壞是,藍屏死機就是最常見的情況之一。如果你也遇到相同的場景,不要懷疑,你的磁碟一定是故障了。
- 出現硬碟壞軌:硬碟壞軌的意思是指你的硬碟出現無法使用的區域,而儲存在這些磁區的資料也無法被讀取了。幸運的是,你可以透過「自我監控分析與報告技術系統(SMART)」識別硬碟壞軌。
- 電腦運行越來越緩慢:性能下降是磁碟損壞最常見的問題之一。你會發現電腦在傳輸數據或開啟資料夾時,需要花費比平常更多的時間以完成任務。
- 出現檔案遺失的狀況:當損壞的硬碟無法被讀取時,儲存在其中的檔案可能就會忽然消失。雖然他們依然會存放在磁碟中,但它們已經無法被瀏覽和閱讀了。
硬碟損壞並不意味著你的重要數據會不見,有的時候,故障的磁碟並不會影響其中的資料。
1.2 導致硬碟損壞的原因
我們一定要知道造成硬碟損壞的原因,才能有效完成修復動作、恢復重要數據,並且避免未來再次發生相同的悲劇。磁碟損壞並不會發生在特定的時間,這就表示你隨時都有可能會遇到這個問題。儘管原因可能不同,但有一件事是肯定的:你會面臨永久性丟失數據的風險。因此,你一定要了解最常見的問題場景,才能實施對應的修復步驟。
- 惡意程式或病毒攻擊:當你的電腦受到來源不明的病毒和惡意程式攻擊時,往往就會發生系統崩潰和資料消失的情況。幸運的是,你可以安裝一些值得信賴的防毒軟體,以預防電腦受到這樣的威脅。
- 硬碟壞軌:承上所述,硬碟壞軌是指磁碟中無法使用的區域。如果壞軌沒有被修復,長期下來可能會導致硬碟無法被讀取。有的時候,用戶也會受到磁碟壞軌的錯誤報告,以提醒他儘快格式化或更換磁區。
- 軟體故障:系統錯誤是導致軟體故障的主要原因,而且會反映在磁碟上。很多時候,只有一部分的檔案會受到系統錯誤影響,但如果整個檔案系統都影響時,這個問題就會變得非常棘手,甚至會造成永久性數據丟失。
- 硬碟使用不當:如果你以錯誤的方式使用磁碟,就有可能會造成損壞的情況。沒有使用正確的途經退出硬碟,或是在不適當的環境下使用磁碟,都是造成損壞的常見例子。
- 製造或韌體錯誤:廠商在一開始製造電腦時就已經發生失誤,導致磁碟損毀。無論用戶多麼小心地使用硬碟,都有可能會碰到以上問題。可是,開發商會定期推出韌體更新以解決大規模的問題。用戶可以從他們的官網取得相關檔案,從而修復異常。
- 讀寫問題:在傳統的硬碟中,大部分是透過旋轉磁盤的機制編寫數據的。在讀寫的過程中,磁碟都會高速運轉,而這些旋轉盤片是非常容易磨損的。這種情況導致讀寫出錯,甚至可能造成硬碟損壞。
二、準備工作:如何使用磁碟修復軟體回復損壞硬碟中的數據?
幸運的是,磁碟損壞並非世界末日,因為你可以修復硬碟並且救援其中的數據。在我們深入講解磁碟修復的方法之前,讓我們想來看看如何透過磁碟修復軟體修復這些資料吧!
2.1 透過硬碟修復軟體UltFone Windows 資料救援工具進行復原
使用專業的第三方工具復原硬碟中不見的數據,是最有效且簡單的修復方法。我們推薦你使用UltFone Windows 資料救援工具,因為它是一款適用於所有場景的一站式修復方案。這款軟體提供以下的實用功能:
- 快速從筆電、電腦、SD卡、USB、內部和外接硬碟中還原數據
- 支援修復超過1000種檔案類型,如音檔、文件、影片和照片
- 輕鬆恢復因格式化、意外刪除、丟失分割區等原因而丟失的資料
我們將會說明這款硬碟修復軟體的詳細操作步驟,以協助你有效從損壞的硬碟中恢復所有丟失的檔案。
步骤1首先,從官網下載並安裝UltFone Windows 資料救援工具。完成安裝後,啟用軟體並將你已損壞的硬碟連接至電腦。接著,從軟體介面的裝置清單中點選你的裝置,以讓軟體開始掃描其中的數據。

步骤2接著,軟體會自動掃描你的硬碟,而你可以隨時點擊「暫停」或「繼續」按鈕。因此,如果你已經找到不見的資料,你也可以停止掃描過程。完成後,你可以在「樹狀圖」的列表中看到已分類的檔案,例如標籤檔案、原始檔案、消失的路徑、舊有檔案、已刪除檔案等。你也可以切換至「檔案視圖」以搜尋特定的檔案類型,包括文件、音檔、照片、影片等。此外,你也可以使用介面右上角的篩選器功能以縮小搜尋範圍。

步骤3當你檢查並確認想要的檔案後,你就可以設定一個安全的儲存路徑以恢復你的資料。我們建議你講檔案保存到其他的位置,而非已損壞的硬碟上,以避免永久性數據丟失的問題,或是磁碟遭受新的資料覆蓋。

三、如何在Windows 7/10/11完成磁碟修復?
當你成功從損壞的硬碟中恢復數據,那下一步就是要進行磁碟修復以備未來使用。在本個段落,我們將會向你介紹修復硬碟的幾個實用方案。經失策,這些方法都可以解決Windows 10/11/7所面對的問題,而且不會刪除電腦中的數據。
方法1:運行「病毒與威脅防護」來修復硬碟
我們在前面的段落已有說明,惡意程式和病毒攻擊有可能會造成硬碟故障。因此,你可以透過病毒掃描工具來找出不良的程式。幸運的是,Windows電腦內建了病毒防護程式,通常稱為「Windows Defender Anti-virus」。你可以參考以下教學以使用這個程式掃描硬碟。
步驟1:同時按下鍵盤的「Windows」和「I」鍵以開啟「系統設定」。接著,點擊「更新&安全性」>「Windows 安全性」。
步驟2:點擊下一個視窗中的「病毒與威脅防護」選項。
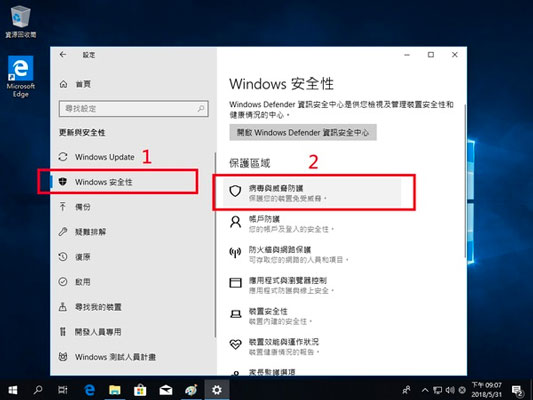
步驟3:接著,這個磁碟修復軟體就會開始掃描你的裝置。如果它發現電腦中存有病毒,你就可以直接在電腦介面上看到相關提示。
步驟4:根據介面指示將病毒從硬碟中移除即可。完成後,重啟電腦並檢查問題是否已被解決。
方法2:運行CMD以查詢硬碟錯誤
當硬碟出現壞軌或檔案系統錯誤時,你也應該趕快修復問題。此時,你可以使用命令提示字元運行CHKDSK指令,以找出硬碟中的錯誤並修復它們。如果你想要執行此方法,那你可以參考以下的教學步驟。
步驟1:以管理員身份開啟命令提示字元。
步驟2:輸入「CHKDSK /f/r/D:」然後按下鍵盤的「Enter」鍵。(備註:將「D:」取代為你的硬碟代號)

步驟3:耐心等待修復過程完成,然後關閉命令提示字元並重啟電腦。完成後,你就可以查看硬碟是否已被修復。
方法3:運行「系統檔案檢查程式(SFC)」以掃描硬碟損壞問題
系統檔案檢查程式(SFC)是Windows電腦內建的程式,主要用來掃描並修復損壞或不見的系統檔案。你也可以透過這個方法確保系統檔案的運作正常,然後使用良好的檔案取代損壞的檔案。可是,我們建議你在運行SFC掃描前先儲存硬碟中的檔案,因為這個操作會更改檔案內容。如果操作不當,是有可能會導致檔案損壞的。
如果你想使用這個方法,那你可以按照以下指示對損壞的磁碟進行SFC掃描。
步驟1:開啟命令提示字元後,輸入「D: > SFC/scannow」並按下鍵盤的「Enter」鍵。(備註:將「D:」取代為你的硬碟代號)
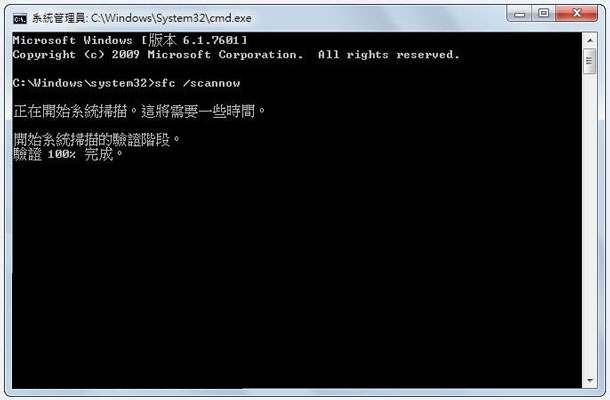
步驟2:耐心等待掃描過程完成後,重啟電腦並查看問題是否已解決。
方法4:使用「磁碟管理工具」檢查硬碟
當你無法在「檔案總管」找到你的硬碟時,那你可以透過「磁碟管理工具」檢查它的可視度。我們已將其中的操作步驟列在下方。
步驟1:同時按下鍵盤的「Windows」和「X」鍵,然後點選「磁碟管理工具」以繼續。
步驟2:搜尋標記為「未配置」的硬碟,然後點擊郵件並選擇「新增簡單磁碟區」。
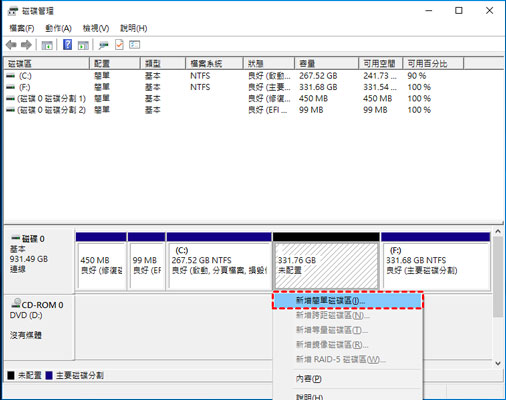
步驟3:接著,點擊「下一步」>「下一步」>「制定下列磁碟機代號」,然後從列表中選擇你想要的代號。完成後,點擊「下一步」即可。
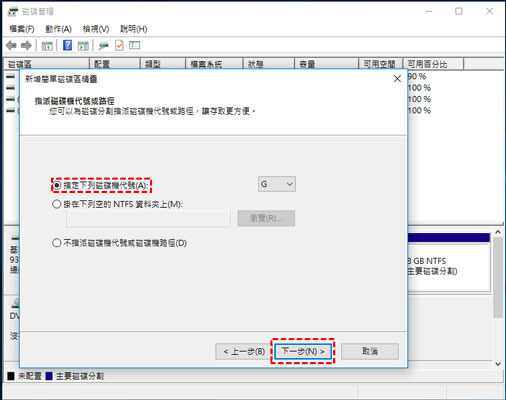
步驟4:最後,檢查看看你是否可以找到該硬碟。
方法5:請求專家修復損壞的硬碟
如果你異常是以上的方法,但依然不能修復磁碟,那你可能需求尋求專家的協助了。可是,我們依然建議你先將資料存取到安全的地方,然後才見電腦送交給專家維修。
四、磁碟修復的實用提示
在這個段落中,我們將會分享一些實用的提示,以讓你有效避免硬碟損壞和數據遺失的問題。
4.1 如何避免硬碟損壞
避免磁碟損壞的最佳方法,就是避免不正確的退出硬碟,並且定期進行數據備份。
4.2 如何避免硬碟數據丟失
以下是預防磁碟資料遺失的最佳措施:
- 在授權進行可能具有威脅性的行為前(如格式化硬碟或從硬碟中刪除檔案),你應該再三思量並確認操作的必要性,以免過程中發生錯誤。
- 安裝防毒軟體以保障硬碟安全,免受病毒和惡意程式工具
- 定期備份你的數據以保護檔案。即使你的硬碟損壞,你也還可以輕易找回所有的重要資料,而且不需要透過第三方軟體或專家來復原數據。
- 高濕度和溫度是對硬碟不利的環境條件,因此你不應該在這樣的場景使用磁碟。
- 如果你聽到奇怪的噪音如摩擦聲,那你應該立即停止使用電腦,並且趕緊備份資料,以免發生不必要的意外和問題。
總結
磁碟損壞的原因有很多,如果處理不當,你還可能會面臨數據丟失的問題。我們在本文所列出的方案可以讓你保存所有重要資料,並且有效解決硬碟故障問題。可是,在你開始進行磁碟修復之前,我們建議你先從中取得重要的檔案,以確保數據安全。如果你想要找到最簡單、快速的方案,那我們強力推薦你使用UltFone Windows 資料救援工具來完成這項任務!



