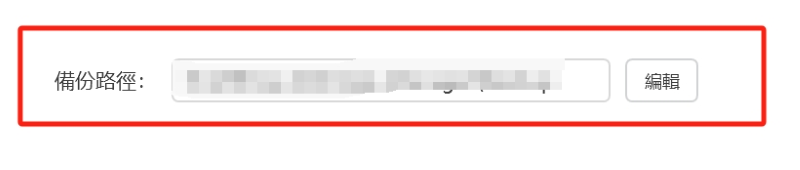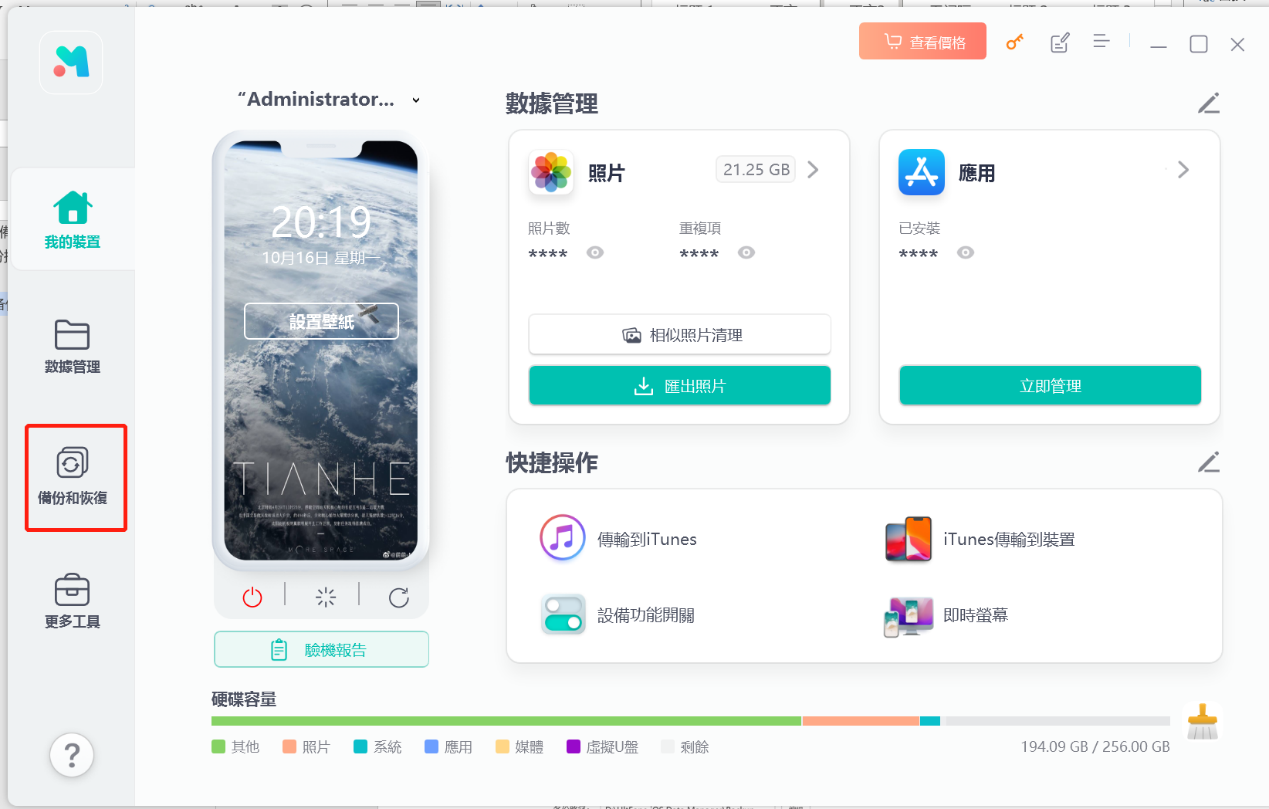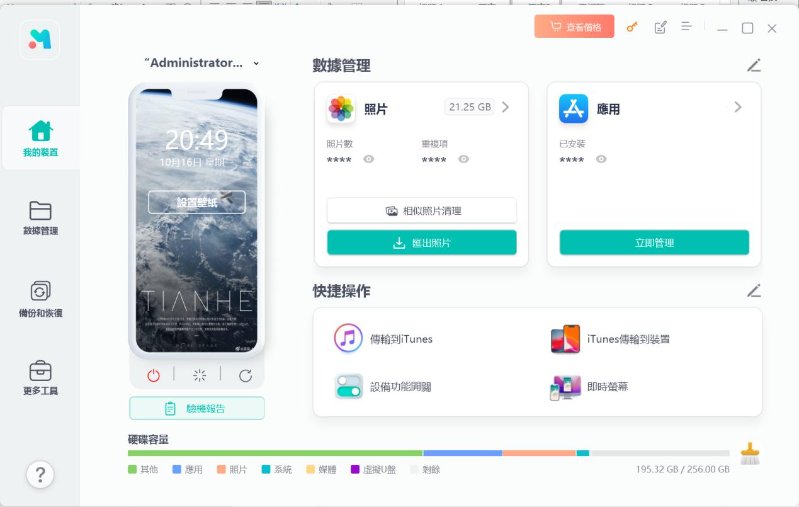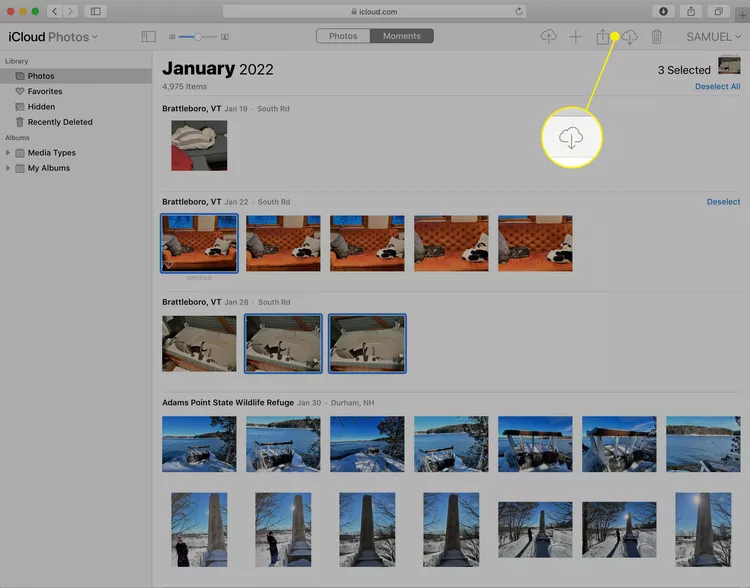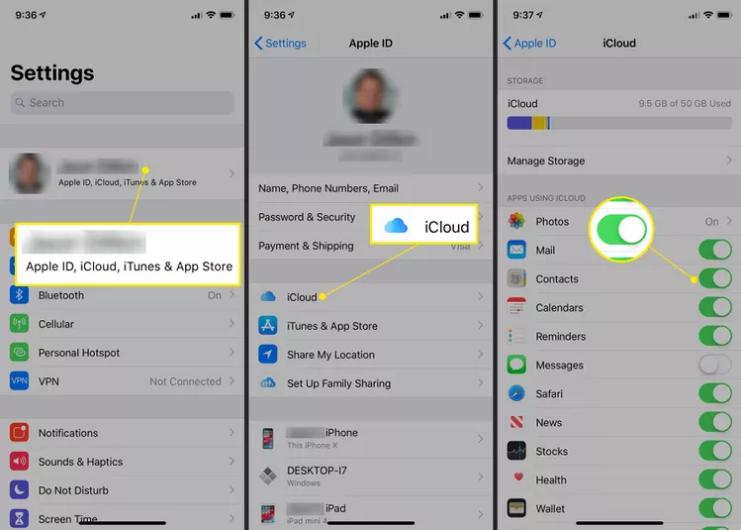掌握這 5 種 iPhone備份到Mac的簡單方法,輕鬆保護你的資料
 Jerry Cook
Jerry Cook- 2024-11-25更新 / iOS 資料傳輸
當今數位時代中,手機扮演著不可或缺的角色,儲存我們珍貴的照片、聯絡人、訊息等重要資料。然而,許多iPhone使用者面臨儲存空間有限的問題,特別是擁有Mac電腦的用戶。
需要iPhone備份的人已經變得越來越多,但因為備份檔案通常較大,而Mac自帶的儲存空間可能不足,從而有許多煩惱。本文將提供多種方法,讓 'iPhone備份到Mac' 變得簡單輕鬆,確保您的數據安全可靠。不再為儲存空間煩惱,不再擔心數據丟失。

一、iPhone 備份到 Mac 5 大方法特點一覽
在開始介紹如何將 iPhone 備份到 Mac 之前,我們先來看看以下的對比表格,幫助你了解每種方法的優缺點。| 方法 | 需要傳輸線嗎 | 可以選擇性備份嗎 | 支援一鍵傳輸照片嗎 | 是否依賴網絡 | 推薦指數 |
| UltFone iOS 數據管家 | ⭐⭐⭐⭐⭐ | ||||
| Finder/iTunes | ⭐⭐⭐ | ||||
| iCloud | ⭐⭐⭐ | ||||
| AirDrop | ⭐⭐ | ||||
| 影像擷取 App | ⭐⭐ |
接下來,我們將逐一介紹這五種方法,幫助你選擇最適合自己的 iPhone Mac 備份方案。經過我們的測試與比較,UltFone iOS 數據管家 無疑是最推薦的選擇。它不僅操作簡單、備份速度極快,還支援跨平台同步,讓備份過程更加高效。雖然每種方法都有其優缺點,但從效率和可靠性來看,UltFone iOS 數據管家顯然是最佳選擇。當然,你也可以根據自己的需求選擇最適合的iPhone 資料備份Mac方式。
二、iPhone 備份到 Mac 5 個方法詳細教學
方法1:使用 UltFone 數據管家進行 Mac iPhone備份【最方便】
UltFone iOS 數據管家是一個更方便,簡單,安全的Mac iPhone 備份方法,它的數據備份功能極其强大,除了可以免費備份到Mac,還可以備份到Windows電腦,甚至可以備份到你的任何iOS設備上。與此同時,當你使用它進行 Mac iPhone 同步時,就不再需要iCloud,iTunes等。
⭐UltFone iOS 數據管家優點如下:
- 一鍵免費備份/管理 iOS 數據: 這個工具支持一鍵免費把iPhone備份到Mac,可以批量操作。
- 也允許選擇性還原和傳輸iOS數據:支援iPhone傳到Mac,反之Mac傳到iPhone也可以;支援查看、確定、選擇性回復備份檔案(比如音樂、照片等)
- 支援20+檔案類型:包括照片、影片、音樂、通訊錄、訊息、LINE對話等;
- 不依賴網路:無需任何網路條件,也不需要使用iTunes或iCloud;
- 多種實用功能:還支持批量HEIC轉JPG、一鍵將iPhone照片傳到Mac、生成iPhone驗機報告、啟用iPhone開發者模式 等實用功能
- 支援iOS18作業系統:與最新的iOS版本相容,包括 iOS18/iPadOS 18,確保您可以在最新的操作系統下使用它。
⭐iPhone備份到Mac的操作方法如下:
步骤1首先在電腦上下載安裝並執行UltFone iOS數據管家(Mac版本)
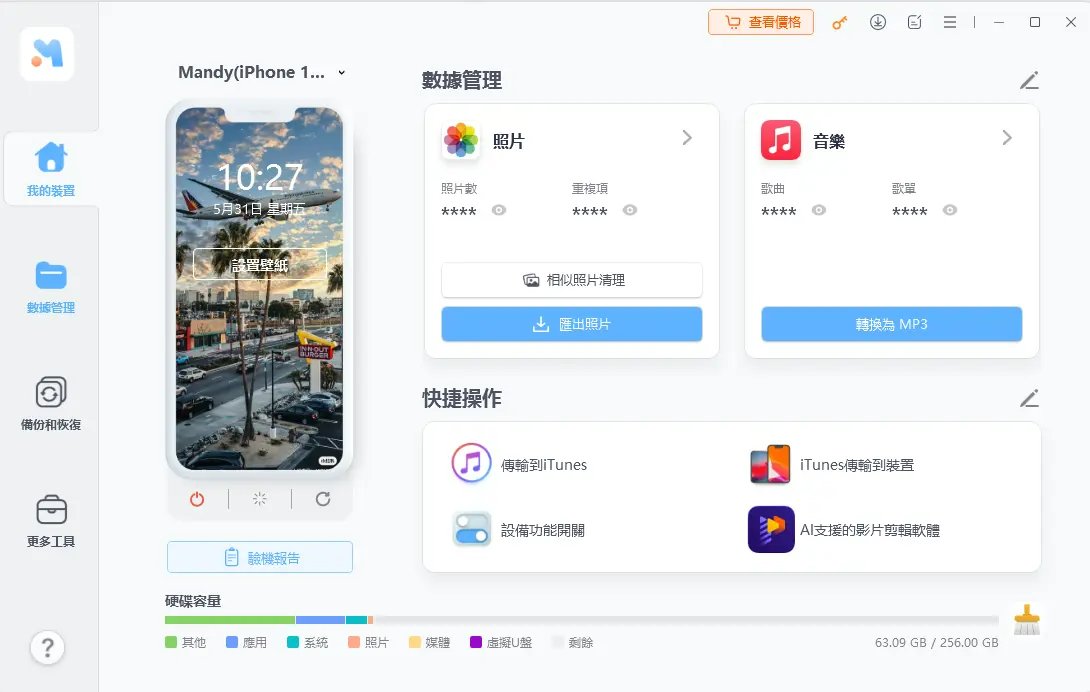
步骤2將您的裝置連接至電腦,成功連接後點擊「備份和恢復」。

步骤3選擇你想備份的資料
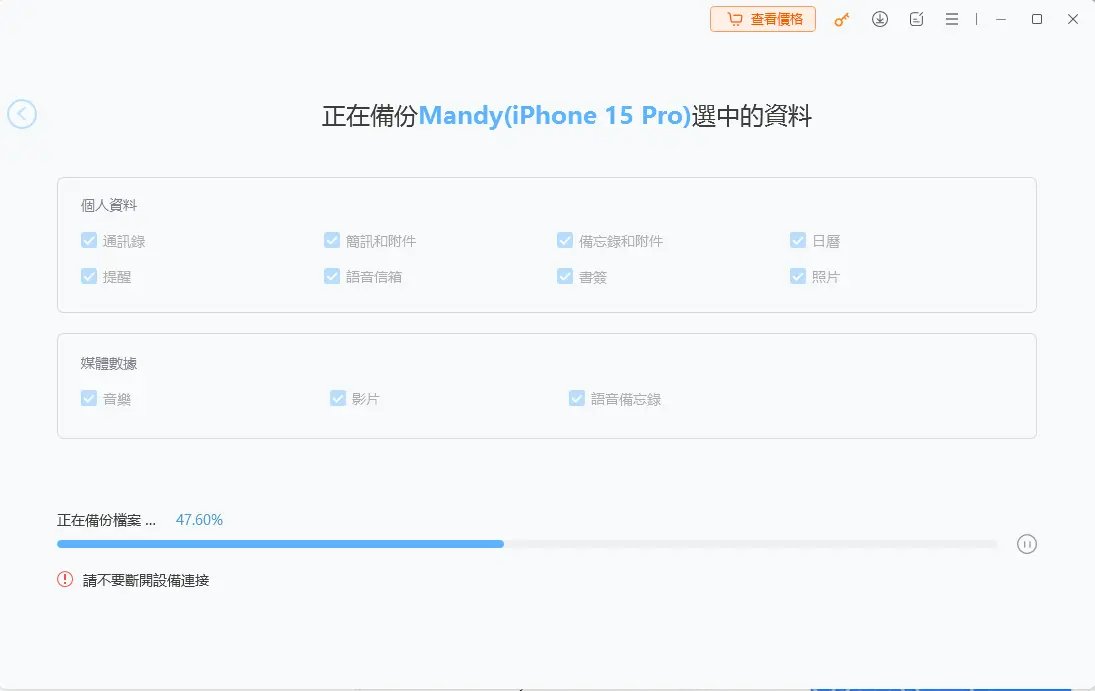
步骤4選擇你要備份的路徑,點擊備份

步骤5等待一會后,界面提示備份完成!
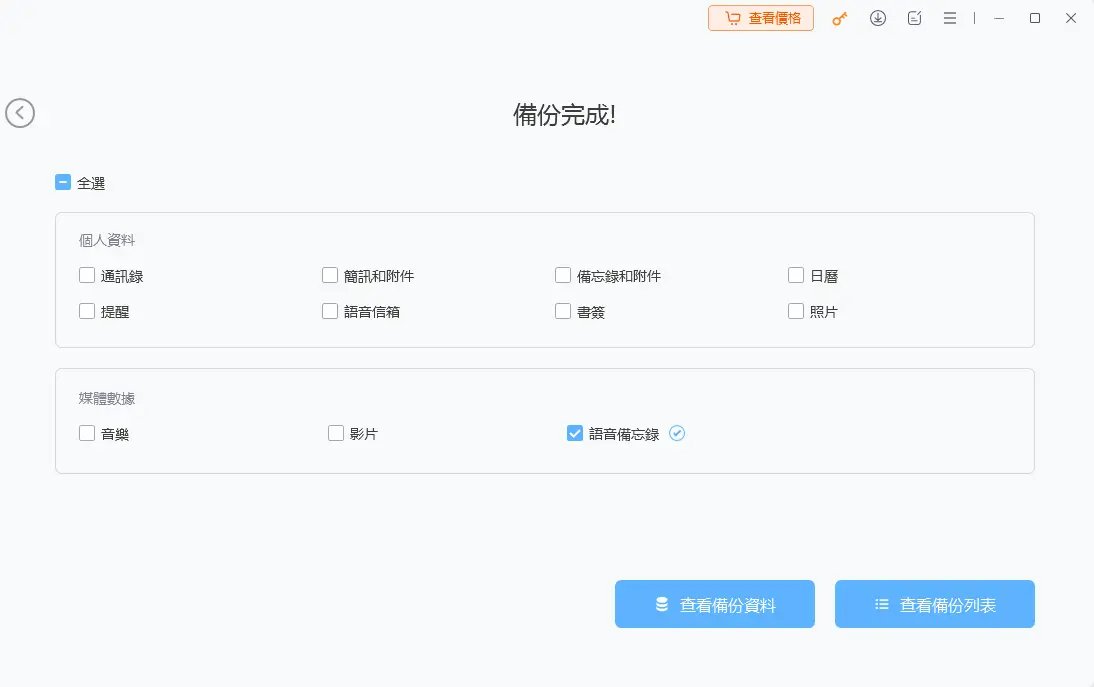
步骤6可以點擊查看備份,查看您的備份記錄
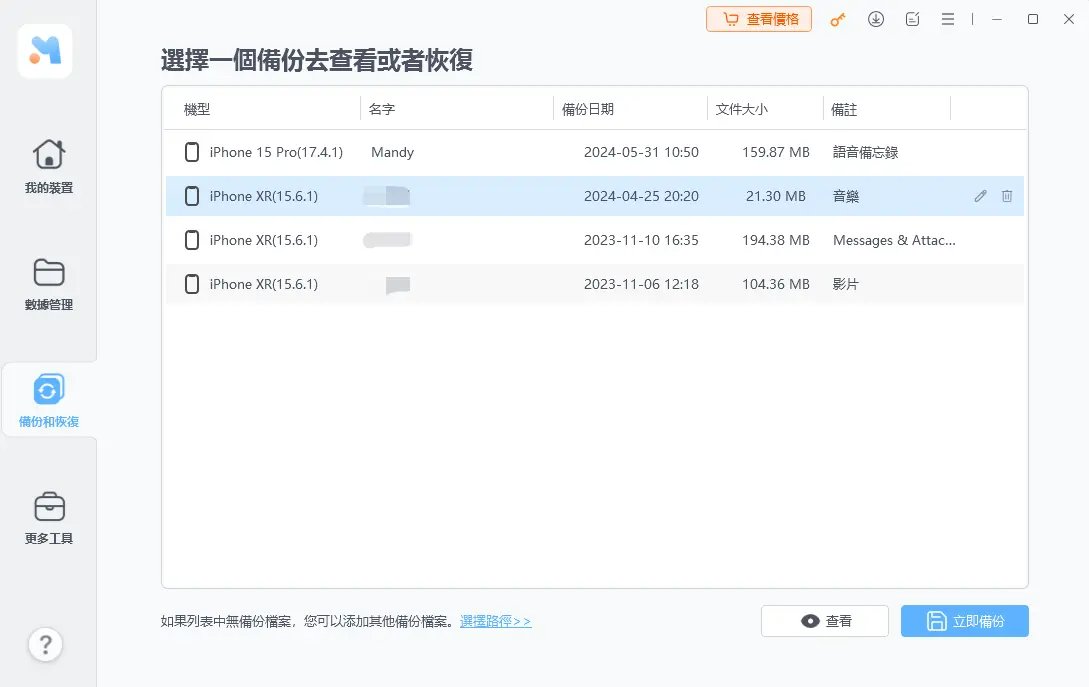
方法2:使用 Finder 或 iTunes 完成 iPhone 備份 Mac
⭐小貼士:macOS Catalina 及更新版本的 Mac 可透過 Finder 來備份 iPhone,而 macOS Mojave 與更舊版本的 Mac 則需要使用 iTunes 完成備份。
透過iTunes iPhone 備份 Mac:
步驟 1: 首先,確保您的Mac電腦上已安裝最新版本的iTunes。
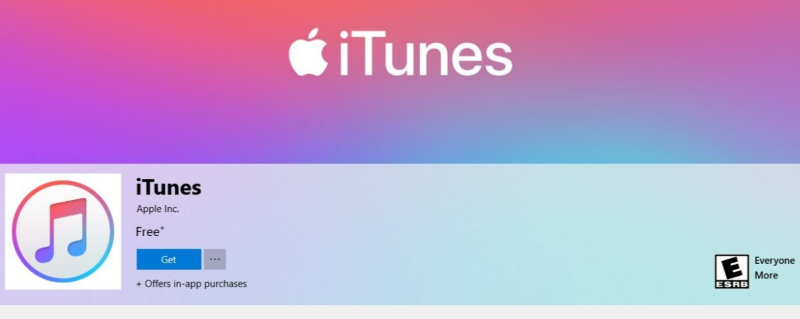
步驟 2: 使用USB數據線將您的iPhone連接到Mac電腦。
步驟 3: 啟動iTunes,您應該在iTunes視窗左上角看到您的iPhone圖示。點擊您的iPhone圖示,然後選擇「概要」選項。
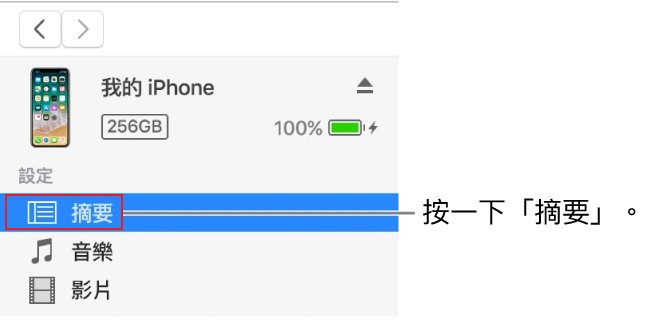
步驟 5: 點擊「立即備份」,iTunes將開始備份您的iPhone備份到Mac。
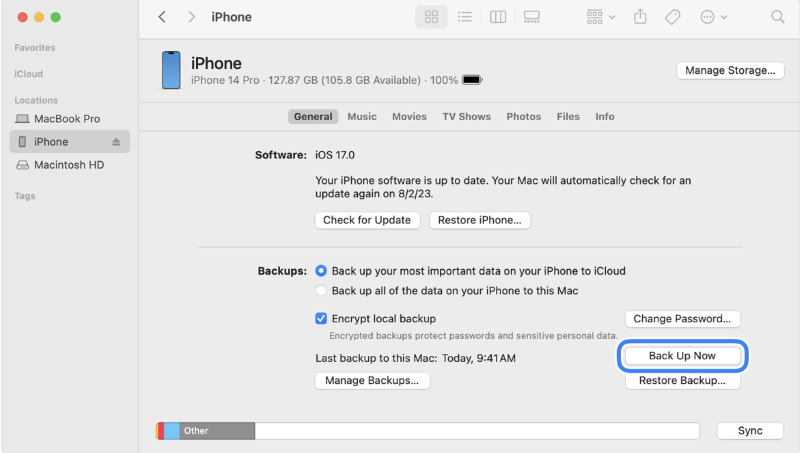
透過 Finder iPhone 備份 Mac:
步驟 1:打開 Finder。
步驟 2:使用連接線將 iPhone 連接至 Mac。
步驟 3:按照螢幕提示解鎖 iPhone,並選擇「信任此裝置」。
步驟 4:在 Finder 中,找到您的 iPhone 資訊頁面,向下滑動至「備份」選項。
步驟 5:勾選「將 iPhone 的所有資料備份到此 Mac」,然後點擊「立即備份」以開始備份。
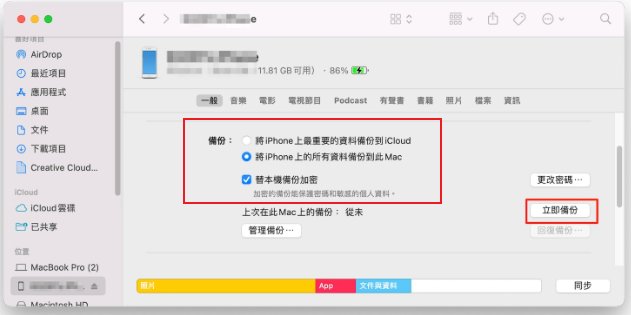
⭐注意:當您使用Finder/iTunes將iPhone備份到Mac時,無需連接互聯網。然而,這個方法可能需要更多時間完成,且在某些情況下,備份可能會遇到困難,甚至失敗。此外,iTunes備份文件存儲在Mac上,在某些情況下,您可能需要特定的步驟或軟件才能訪問和還原您的數據。
方法3:透過 iCloud 將 iPhone 備份到 Mac
您也可以使用 iCloud 將 iPhone 備份到 Mac。以下是進行 Mac iCloud 備份 的詳細步驟:
步驟 1: 打開手機設定,點擊您的Apple ID(通常是您的名字)。
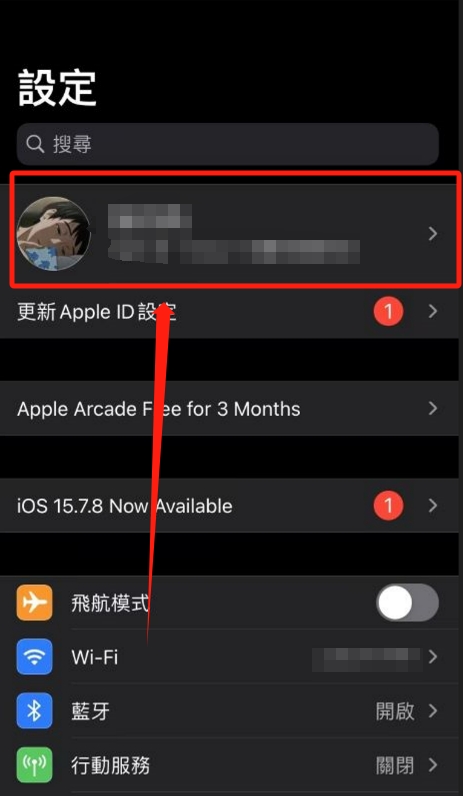
步驟 2: 選擇「iCloud」。
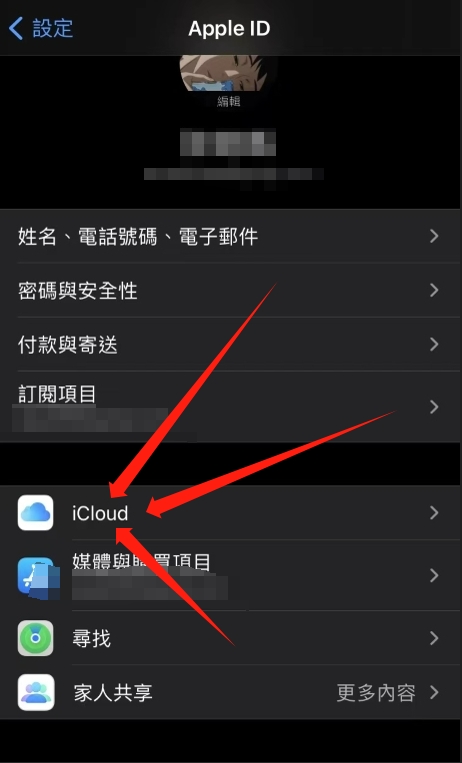
步驟 3: 在「iCloud備份」下,打開該選項。
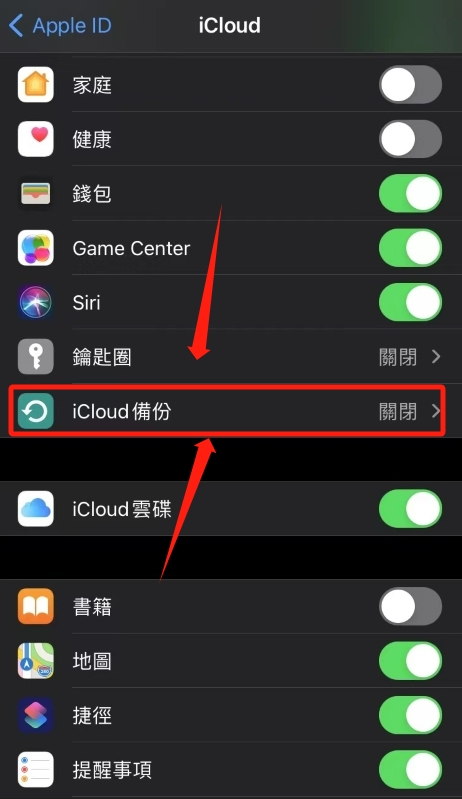
步驟 4: 點擊「立即備份」,等待您的數據備份到iCloud。
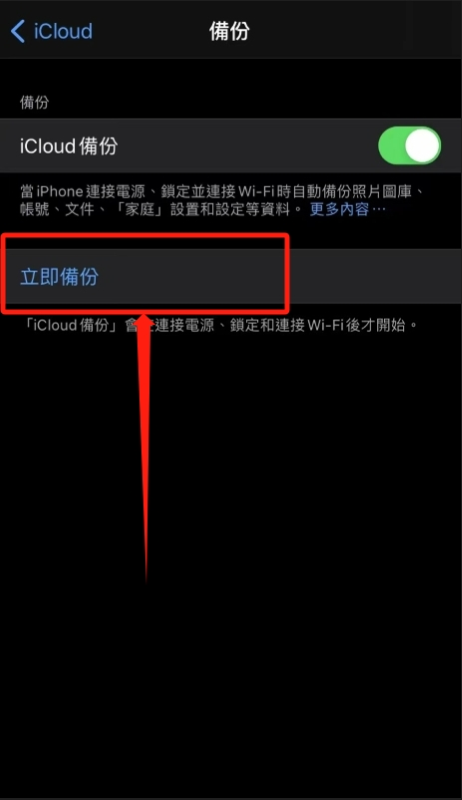
⭐注意:使用iCloud進行iPhone Mac備份,這個方法簡單便捷且支持多設備同步,但需注意存儲限制,且此方法進行時要求快速且穩定的網絡連接,否則有可能造成數據丟失的風險。
方法4:使用 AirDrop 備份檔案到 Mac
以下是透過 AirDrop 把 iPhone 照片傳到 Mac 的步驟:
步驟 1: 在您的iPhone 和 Mac上,打開「設定」並啟用藍牙和 Wi-Fi。
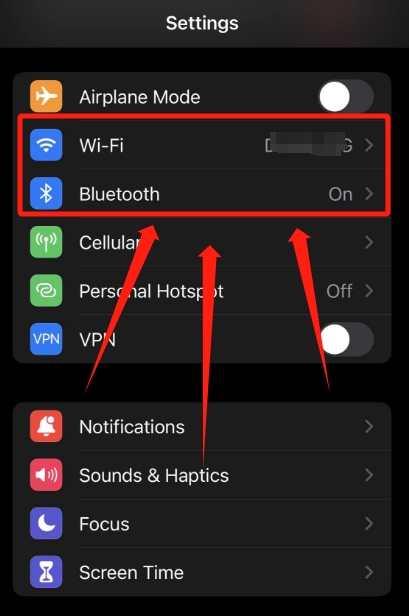
步驟 2: 打開「控制中心」,長按「網絡」卡片,然後點擊「AirDrop」,選擇「開放所有人」。
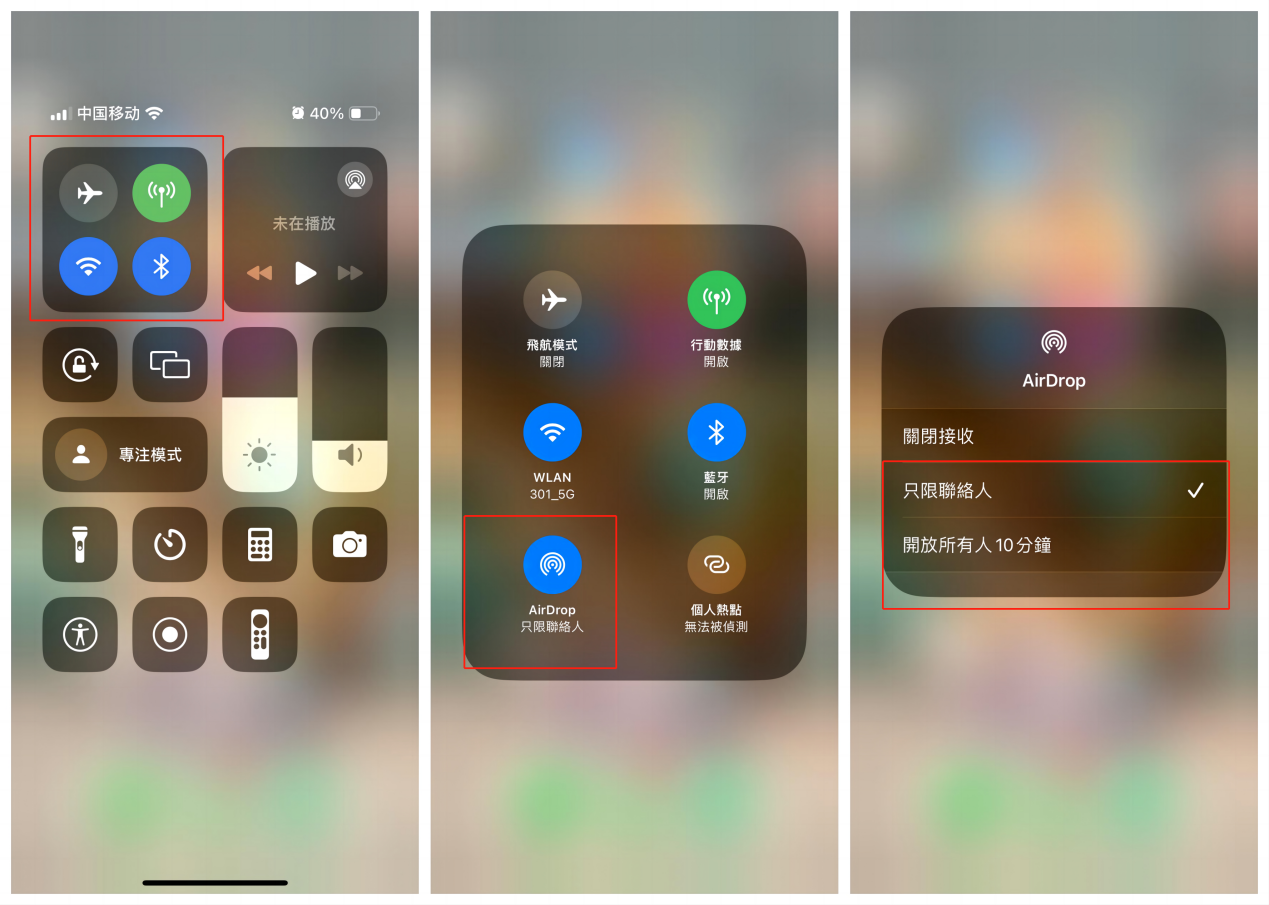
步驟 3: 選擇您要備份的文件或照片,然後點擊分享并選擇AirDrop

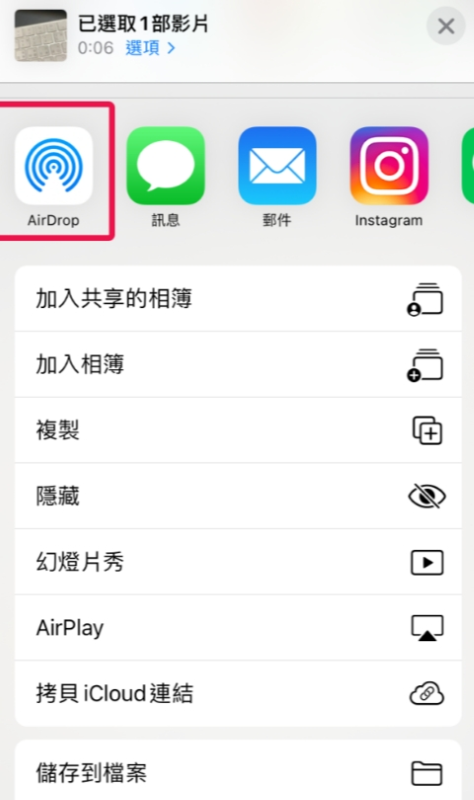
步驟 4: 在AirDrop選項中,選擇您的Mac電腦。您的文件將被傳送到Mac上。
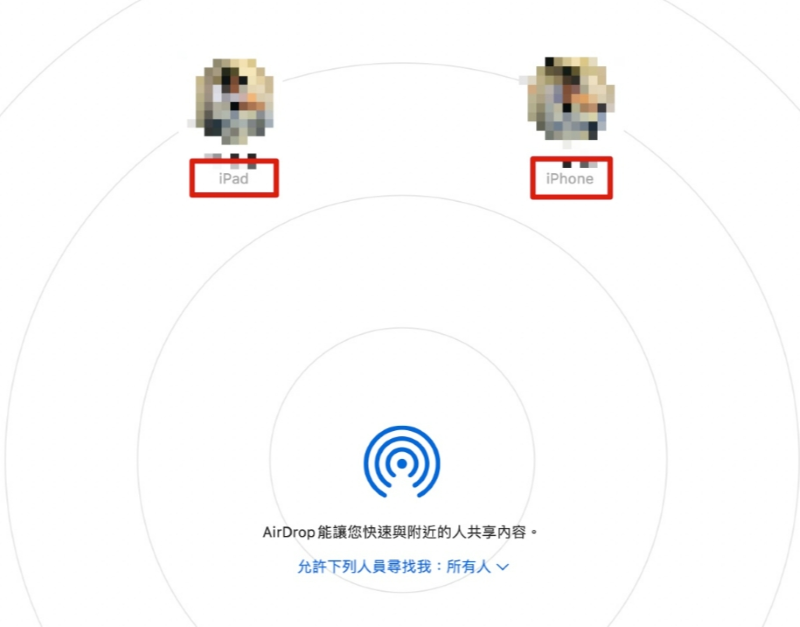
⭐注意:使用AirDrop將iPhone備份到Mac,是一種簡單的方式來傳送特定文件和照片,但它需要手動操作,對於大量文件來說可能很麻煩,且當檔案增多時,連接可能變得不穩定,可能導致備份失敗。
方法5:利用影像擷取App將 iPhone 資料備份到 Mac
要使用「影像擷取」應用程式將 iPhone 照片傳到 Mac,請按照以下步驟操作:
步驟 1:使用 USB 連接線將 iPhone 連接到 Mac。
步驟 2:在 Mac 上開啟「影像擷取」應用程式。

步驟 3:選取你想要傳送到 Mac 的照片,並指定儲存位置,然後點擊「下載」。
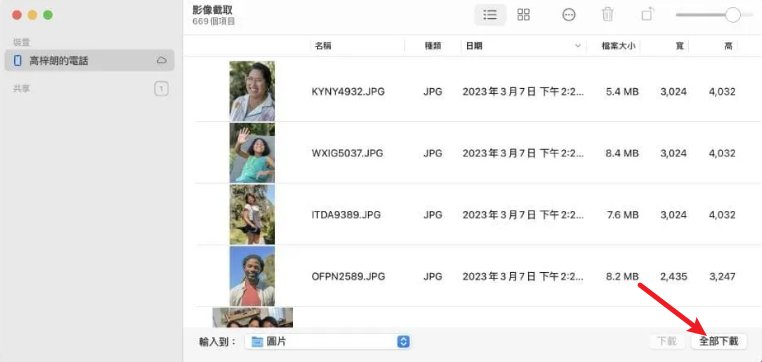
⭐注意:這個方法的好處是無需連接網絡,也不必依賴第三方軟體,並且不需要使用 iCloud 或 iTunes。然而,這種方式僅適用於圖片和影片的傳輸和備份,且無法進行預覽,只能查看縮圖。
三、有關 iPhone 備份到 Mac 的 FAQ
1.iPhone 備份到 Mac 要多久?iPhone 備份到 Mac 位置在哪?
備份時間取決於您的iPhone上的數據量和您的mac的性能。一般情況下,備份過程可能需要幾分鐘到數小時不等。
1. 使用 Finder 或 iTunes:
如果您使用的是 Finder/iTunes備份到Mac,通常存儲在以下位置:(~/Library/Application Support/MobileSync/Backup/。您可以通過前往Finder,然後選擇前述路徑來訪問備份文件。)
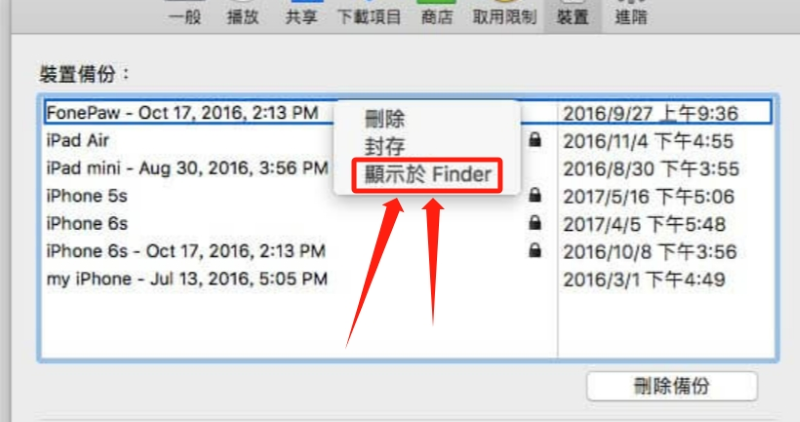
2. Mac iCloud 備份:
如果您使用的是iCloud備份到Mac上,備份完的檔案文件不會存儲在mac上,而是存儲在 iCloud 雲端,可通過 Mac 上的「系統偏好設定」或 iPhone 設定查看。您可以隨時訪問它們。
2.如何通過mac還原iPhone備份?
使用iTunes還原備份: 連接您的iPhone到mac,打開iTunes,選擇您的設備,然後點擊“還原備份”。從下拉菜單中選擇要還原的備份,然後點擊“還原”。
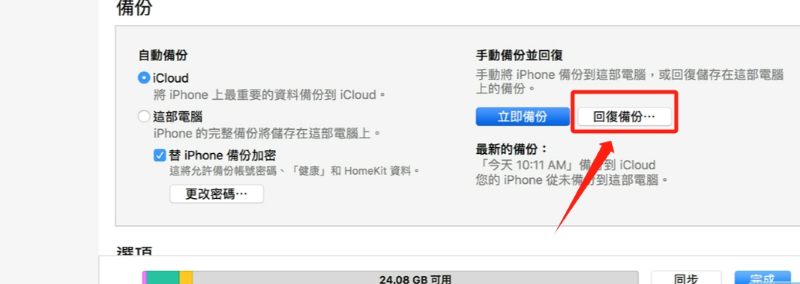
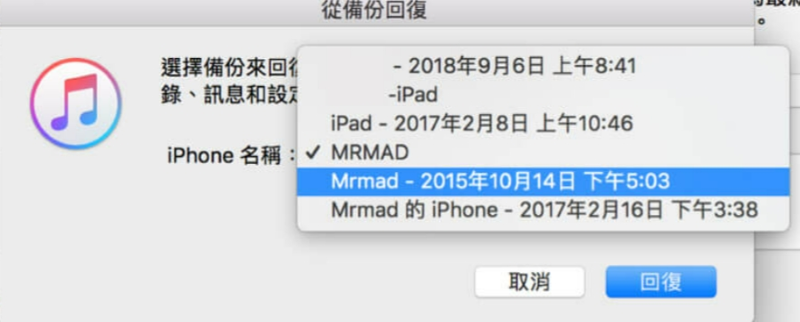
使用iCloud還原備份: 在設置中,選擇“通用” > “還原” > “刪除所有內容和設置”。完成後,選擇“還原所有內容和設置”。您需要輸入您的Apple ID 和密碼,然後選擇要還原的備份。
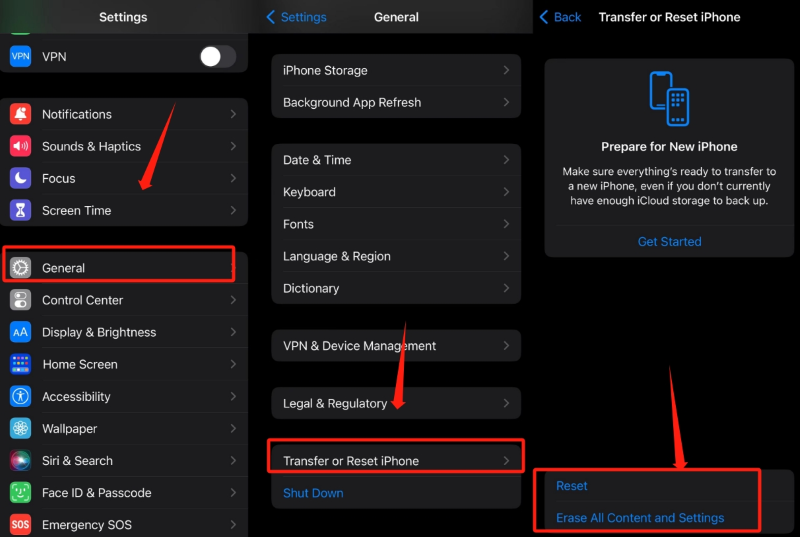
3.iPhone 备份 Mac 空间不足怎麼辦?
1.清理 Mac 存儲空間:刪除不需要的文件、應用或舊備份文件(路徑:~/Library/Application Support/MobileSync/Backup/)。
2.備份到外部硬碟:將 Finder/iTunes 備份目錄移動到外部硬碟,並通過符號鏈接重新指向外部存儲位置。
3.改用 iCloud 備份:若 Mac 空間不足,可選擇使用 iCloud 備份,需確保有足夠的 iCloud 儲存空間。
4.壓縮或刪除臨時文件:使用 Mac 清理工具,如 Tenorshare iCareFone,釋放更多空間。
5.升級存儲容量:考慮擴展 Mac 的存儲空間或更換更大容量的硬碟。
四、總結
對於iPhone備份到Mac問題,我們強烈建議使用UltFone iOS 數據管家 。不論您需要將照片、影片、聯絡人或其他數據備份到Mac,UltFone提供了快速、簡單且無縫的解決方案。它不僅支援iPhone備份,還能在Windows電腦上實現備份,不再依賴iTunes或iCloud。
這使得iPhone備份變得更加方便和自由,無需擔心儲存空間限制或數據格式問題。無論您是將iPhone資料備份到Mac,還是希望解決其他iPhone備份問題,UltFone iOS 數據管家都是您的理想選擇。不要再猶豫,立即體驗它的便捷功能,釋放您的iPhone數據管理潛力吧。