5招解決iPhone 啟用錯誤!內含iPhone啟用鎖定破解免費教學
 Jerry Cook
Jerry Cook- 2023-05-29更新 / iPhone 解鎖
當你購買了新的iPhone,那你一定要先啟用裝置才能繼續使用。在正常的情況下,你需要使用SIM卡才有辦法完成操作。在啟用的過程中,如果你沒有插入SIM卡,就會看到螢幕彈出「請插入SIM卡」的提示。即使你沒有SIM卡也沒關係,因為你可以利用一些方法修正iPhone 啟用錯誤的問題。
在本文中,我們將會說明iPhone啟用鎖定破解免費方法,不管是全新或已用過的iPhone都能使用這個操作解決問題,趕快看下去~
- 一、為什麼要我繞過iPhone啟用?
- 二、我是否可以在無SIM卡的情況下啟用新的iPhone?
- 三、如何在無SIM卡之下進行iPhone/iPad 啟用鎖定破解?
- 四、如何在沒有SIM卡的情況下繞過啟用介面?【適用於新版本的iOS系統】
- 五、如何在無SIM卡之下繞過啟用介面?【適用於舊版本的iOS系統】
一、為什麼要我繞過iPhone啟用?
當你的iPhone有穩定連線時才能以最佳狀態運行,因為它的大部分功能都非常依賴Wi-Fi或行動數據的網路。如果你沒有SIM卡、Wi-Fi或iTunes,那你就需要使用一些替代方案以啟用你的裝置。若你還未啟用你的新手機,那即使是撥打緊急電話也會遭遇失敗。
二、我是否可以在無SIM卡的情況下啟用新的iPhone?
可以的!即使你沒有SIM卡,你依然可以啟用iPhone,但這個過程可能相對複雜。如果你想要在無SIM卡的情況下輕鬆破解iPhone 啟用錯誤,那你就需要一個完整指南以幫助你越過障礙了,而本篇教學就是你的救星~
三、如何在無SIM卡之下進行iPhone/iPad 啟用鎖定破解?
使用Apple ID登入裝置可以簡化啟用iPhone的過程,而你也可以開始使用iPhone中的許多功能。但有的時候,你可能會忘記你的Apple ID帳號,導致你無法存取任何的iCloud數據,或是在手機上下載新的應用程式。此時,最好的方法就是快速移除Apple ID,並重設新的帳號與密碼。
你可以使用一些專業的工具以在沒有SIM卡之下啟用iPhone,而UltFone iPhone 啟用鎖定解除器就是你的首選軟體。它透過先進技術繞過iPhone 啟用鎖定,為使用者提供最好的iCloud 激活鎖解決方案,深受許多用戶的喜愛。由於它提供許多實用功能,所以它是目前市面上最受歡迎的軟體之一。如果你想要使用這款工具來解決無法啟用iPhone的問題,那就依據我們的指示進行操作。
UltFone iPhone 啟用鎖定解除器的功能間接:
- 不需要前主人的資料即可快速移除二手裝置的啟用鎖定
- 無需密碼即可移除所有iOS裝置中的Apple ID
- 無需Apple ID也能完成iPhone/iPad 啟用鎖定破解
- 無需密碼即可關閉尋找我的iPhone/iPad/iPod
-
步骤1在電腦下載、安裝並運行UltFone iPhone 啟用鎖定解除器,然後點擊「開始移除」按鈕。

-
步骤2仔細閱讀相關協議後,點擊「下一步」並使用USB數據線將iPhone連接至電腦。
-
步骤3如果你是用Mac電腦,那就可以開始越獄iPhone。當你的裝置被軟體偵測到後,它就會開始下載越獄工具,點擊「開始越獄」以繼續。越獄成功後,點擊「下一步」以前往下一頁。

-
步骤4確認裝置資訊無誤就可以點擊「開始移除」,軟體就會自動進行iPhone/iPad 啟用鎖定破解。耐心等待一陣子後,你就順利解決iPhone 啟用錯誤了。

四、如何在沒有SIM卡的情況下繞過啟用介面?【適用於新版本的iOS系統】
你必須先啟用iPhone才能繼續使用裝置,但如果你沒有將SIM卡,那你就會在過程中看到「請插入SIM卡」的提示了。幸運的是,你還是可以透過一些方法繞過啟用介面。接下來,我們將會說明在無SIM卡的情況下解決無法啟用iPhone的4個方法。
方法1:使用WiFi完成iPhone啟用鎖定破解免費
你可以將裝置連接上附近的WiFi網路以完成以上操作,而且過程非常簡單。
步驟1:在開始設定iPhone時選擇你想要的語言與定位設定。
步驟2:你會在介面上看到「快速開始」的選項,但此時,你應該要點選「手動設定」。
步驟3:在「選擇WiFi網路」的介面中點選訊號最穩定的網路。
步驟4:完成後,雖然你還是會看到「未安裝SIM卡」的提示,但你可以先略過並確保裝置依然連接著WiFi。點擊「好」以回到裝置主介面即可。

方法2:透過「緊急呼叫」修復iPhone 啟用錯誤
當你使用「緊急呼叫」的功能時,你就可以順利啟用沒有SIM卡的iPhone了。可是,我們並不鼓勵用戶使用這個方法啟用裝置,但有需要的你還是可以參考以下的執行操作。
步驟1:當你開啟裝置並看到「未安裝SIM卡」的提示時,點擊「Home」鍵就會看到「緊急呼叫」的選項了。
步驟2:你可以選擇撥打「999」或「112」,然後在撥通後按下「電源」鍵以掛斷通話。隨後,你的iPhone就會成功被啟用了。
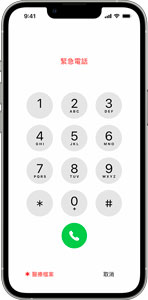
方法3:使用iTunes解決無法啟用iPhone
此外,你也可以使用iTunes完成iPhone啟用鎖定破解免費,而這個操作也不算複雜。只需要幾個簡單的動作,你就可以解決無法啟用iPhone的問題了。
步驟1:將你的iPhone連接至電腦,然後開啟iTunes程式。選擇「設定為新的iPhone」並點擊「繼續」。
步驟2:接著,你會看到「同步至iTunes」的選項,點擊「立即開始」並點擊「同步」即可。
步驟3:最後,你只需要耐心等待過程完成,然後就可以斷開iPhone與電腦的連線,然後完成iPhone啟用鎖定破解免費了。
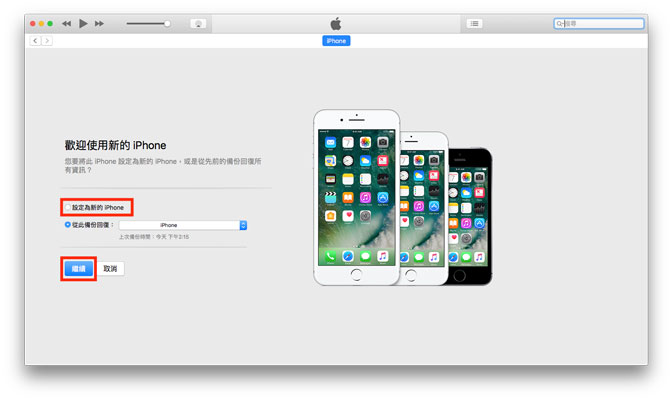
五、如何在無SIM卡之下繞過啟用介面?【適用於舊版本的iOS系統】
如何在沒有SIM卡之下繞過iPhone 4的啟用鎖定呢?我們在上面的說明,僅適用於運行iOS 12或更新版本系統的裝置。如果你的機型較舊,那你就可以參考本個段落的方法完成iPhone/iPad 啟用鎖定破解了。
在一般的情況下,你需要在使用WiFi或iTunes啟用裝置前,先完成iPhone的系統升級。可是,如果你還未啟用裝置,你又無法更新系統。因此,你需要手動將iPhone進入DFU模式。
DFU模式在本質上與恢復模式非常相似,可以將你的iOS系統更新至最新版本。接下來,我們將會說明如何將你的iPhone進入DFU模式,以讓你在沒有SIM卡的情況下完成iPhone啟用鎖定破解免費。
步驟1:在Mac或Windows電腦上開啟iTunes程式,然後使用USB數據線連接手機至電腦。
步驟2:接著,同時按住iPhone的「電源」鍵和「Home」鍵。
步驟3:約10秒後,你就可以放開「電源」鍵,但仍要持續按著「Home」鍵約3到5秒。如果你第一次執行這個操作,你可能需要重試幾次直到成功。
步驟4:如果你操作成功,裝置就會進入DFU模式了。要注意的是,如果你看到螢幕出現蘋果標誌,則表示操作失敗。你需要重新操作直到螢幕變黑為止。
步驟5:iTunes將會彈出視窗,說明一偵測到你的裝置。如果你想要將iPhone系統更新至最新版本,點擊「好」以繼續。接著,同時按下Windows電腦的「Shift」鍵或Mac電腦「Option」鍵,並點擊「回復iPhone」的按鈕。
步驟6:選擇最新的韌體檔案以進行下載。當你將iOS系統更新至最新版本後,你就完成iPhone/iPad 啟用鎖定破解了。
總結
透過本文的教學,相信你已經了解啟用iPhone和解決iPhone 啟用錯誤的方法了,雖然有技術可以幫助你達到以上目的,但其中仍有一些不可忽視的缺點。如果你想要選用一種最有效的修復辦法,那我們認為UltFone iPhone 啟用鎖定解除器所帶來的效果是最好的,一定不會讓你失望!



